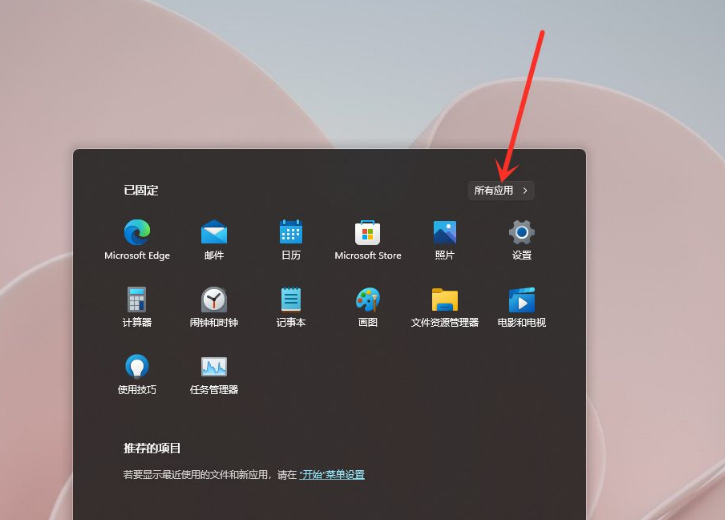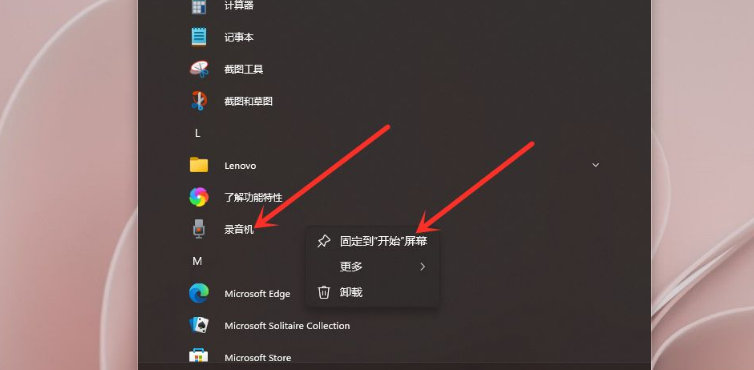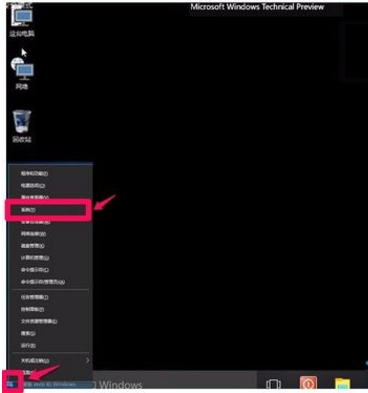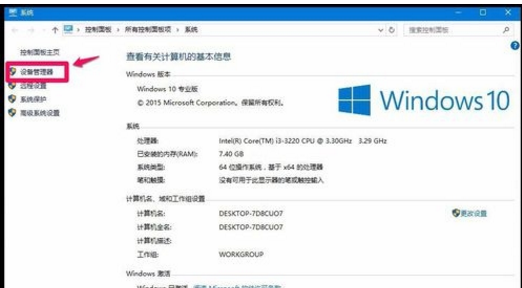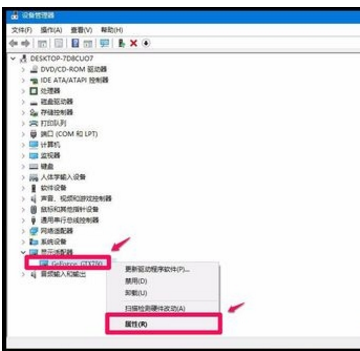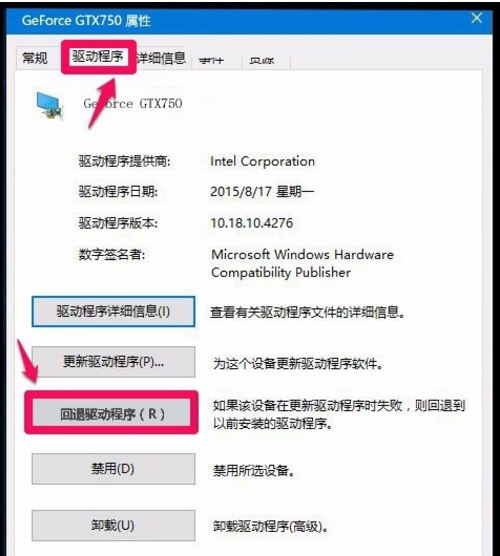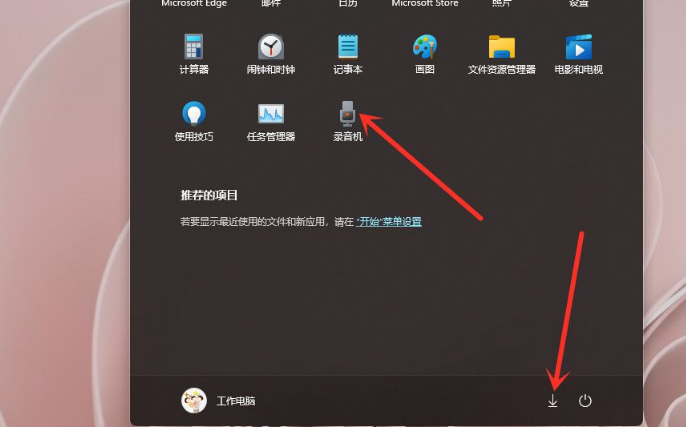首页
Win11怎么在开始菜单添加快捷方式?Win11开始菜单添加快捷方式操作方法
Win11怎么在开始菜单添加快捷方式?Win11开始菜单添加快捷方式操作方法
2022-01-07 16:24:46
来源:互联网
作者:admin
快捷方式可以方便我们的操作,节省我们去寻找软件的时间,开始菜单内也是可以直接添加快捷方式的,那要怎么在最新的Win11系统中添加呢,很多用户还不知道,下面教给大家操作方法,希望大家看完都能学会。
方法一:添加应用图标
打开开始菜单,点击右上角【所有应用】。
打开开始菜单,点击右上角【所有应用】。
进入应用列表中,右键点击”应用“,在弹出的菜单中点击【固定到”开始“屏幕】,即可将应用快捷方式添加到开始菜单。
方法二:添加常用文件夹
打开开始菜单,点击【设置】,打开win11设置界面。
进入个性化界面,点击【开始】选项。
点击【文件夹】选项。
选择要添加的文件夹,打开右侧的开关即可。
结果展示。
相关文章
- Win11任务栏卡死重启也没有用怎么办?解决Win11任务栏卡死问题 04-04
- 怎么在Win11系统上安装(和卸载)字体? 01-24
- Win11超过10天怎么退回Win10 Win11超过10天可以退回Win10吗 01-18
- 为什么Win11打不开安全中心?Win11打不开安全中心解决办法 11-23
- Win11中文打字只显示字母 Win11中文模式打出来是字母解决方法 11-23
- Win11正式版安装安卓子系统的方法 测试阶段抢先体验 11-23
精品游戏
换一批