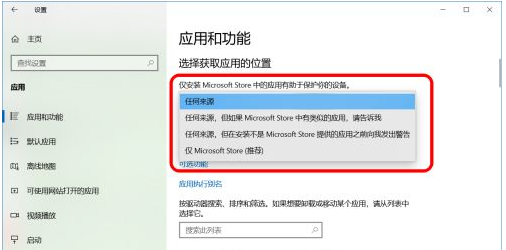首页
Win10怎么禁止软件自动安装?Win10怎么防止电脑乱下软件?
Win10怎么禁止软件自动安装?Win10怎么防止电脑乱下软件?
2022-01-07 04:23:27
来源:互联网
作者:admin
很多朋友在刚刚使用新电脑的时候,经常会去下载一些软件,但老是被捆绑下载了很多莫名其妙的软件,怎么解决这个问题呢,那就是禁止电脑自己安装软件,每次安装软件前都要询问一下自己,系统之家小编就给大家介绍Win10怎么禁止乱下软件,禁止软件自动安装。
1、右键点击系统桌面左下角的【开始】,在开始菜单中点击【设置】,进入Windows 设置窗口(进入Windows 设置窗口方法很多)。
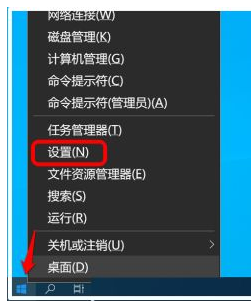
2、在打开的Windows 设置窗口中,我们点击:应用。
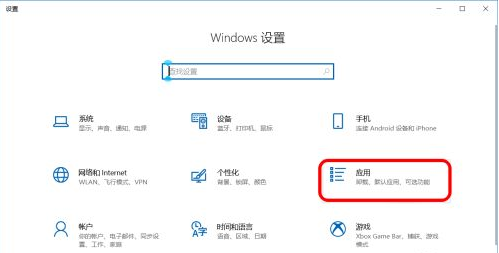
3、在应用设置窗口中,我们点击窗口左侧的【应用和功能】。
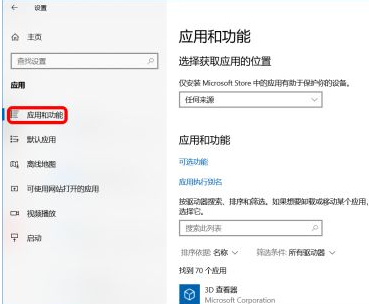
4、在应用和功能对应的右侧窗口中,我们找到 选择获取应用的位置,框中有一个 任何来源,点击后面的下拉按钮。
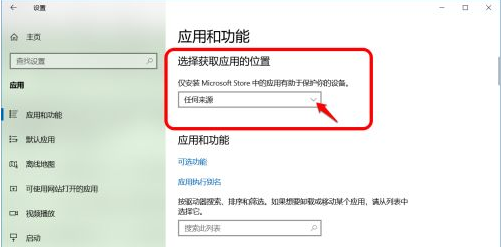
5、在展开菜单中有:
任何来源
任何来源,但如果Microsoft Store中有类似的应用,请告诉我
任何来源,但在安装不是 Microsoft Store提供的应用之前向我发出警告
仅Microsoft Store (推荐)
6、如果需要阻止其他软件自动下载和安装,我们绝不能选择:任何来源,我们可以选择:【任何来源,但在安装不是 Microsoft Store提供的应用之前向我发出警告】。
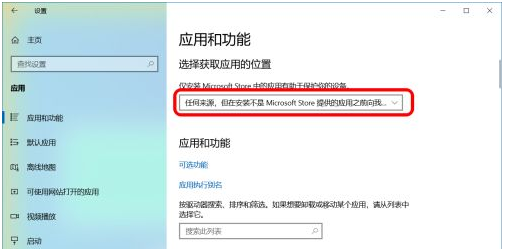
7、如果选择【仅Microsoft Store (推荐)】,也可以阻止其他软件自动下载和安装,但不能安装 Microsoft Store 外的软件。
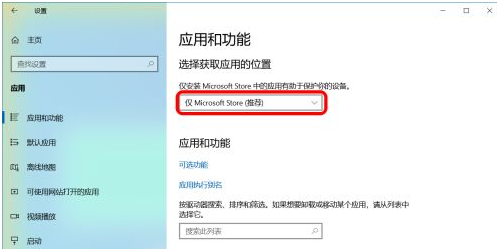
以上就是win10怎么禁止乱下软件的教程,经过这样的设置,电脑就不会悄悄自动安装软件了,安装前一定会先询问用户,希望能帮助到大家。
相关文章
- win10时间不准怎么办? 04-04
- Win10管理员Administrator账户开启方法 04-04
- win10蓝屏irql not less or equal教程 03-27
- win10系统总弹出需要新应用打开此ymsgr的解决方法 01-24
- win10待机死机有什么好的处理方法?要怎么解决? 01-21
- win10系统groove播放器无法使用怎么办?win10系统音乐groove无法播放修复教程 01-21
精品游戏
换一批