首页
Win10怎样正确安装IIS组件?Win10安装iis详细步骤
Win10怎样正确安装IIS组件?Win10安装iis详细步骤
2022-01-07 01:22:47
来源:互联网
作者:admin
要知道IIS其实是Windows10自带的功能,一般情况下看不到,需要用户自己手动启用功能以后才能看到和使用,那么Win10怎样正确安装IIS组件?在WIn10上安装非常方便,就是找到选项直接启用就可以了,下面跟着系统之家小编一起来看看是如何操作的吧。
Win10安装iis详细步骤
1、在计算机的左下角搜索windows功能,点击“启用或关闭windows功能”。
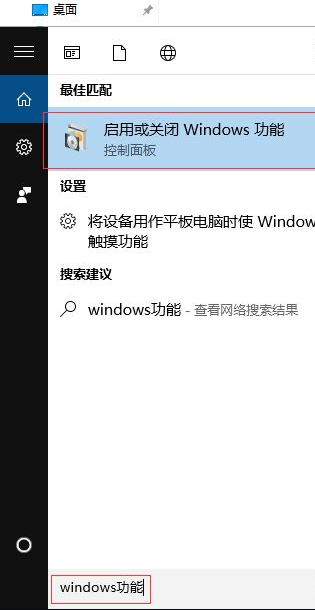
2、然后进入功能列表,找到如下选项,也就是iis的全称。
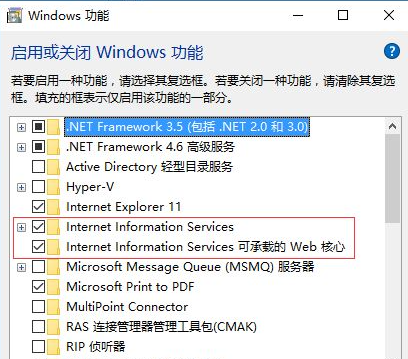
3、完全打开它们,每一个子项都打开选中,一定要全部选中。
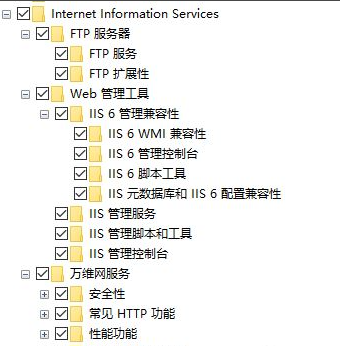
4、然后这里点击确定开始安装。
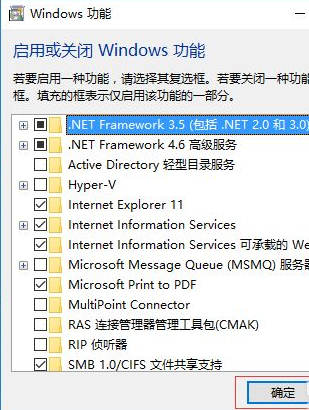
5、最后安装完成后在左下角输入iis就可搜索出来。
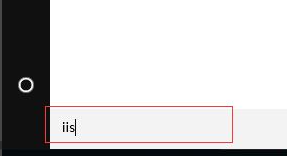
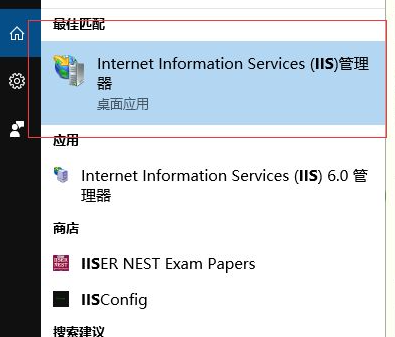
以上就是win10电脑安装iis的详细过程,看完以后是不是觉得很简单呢,赶紧自己动手操作一下吧。
精品游戏
换一批
