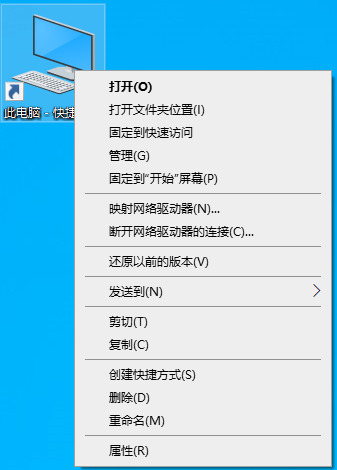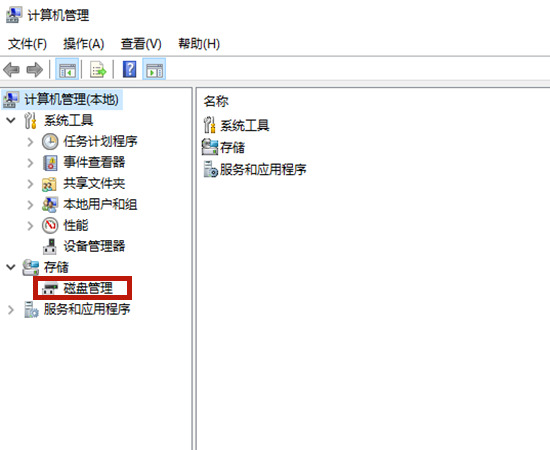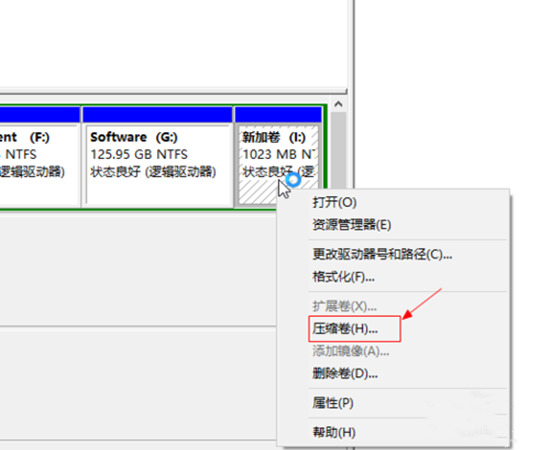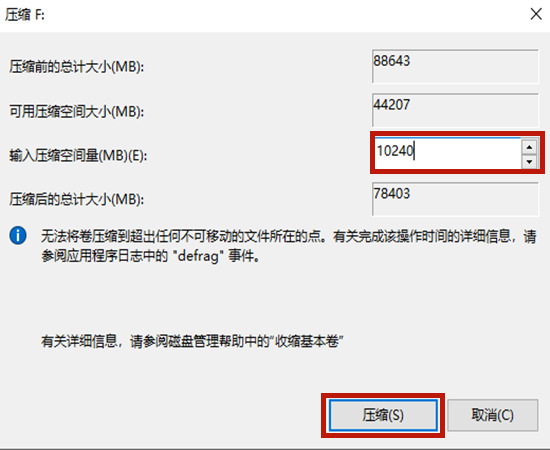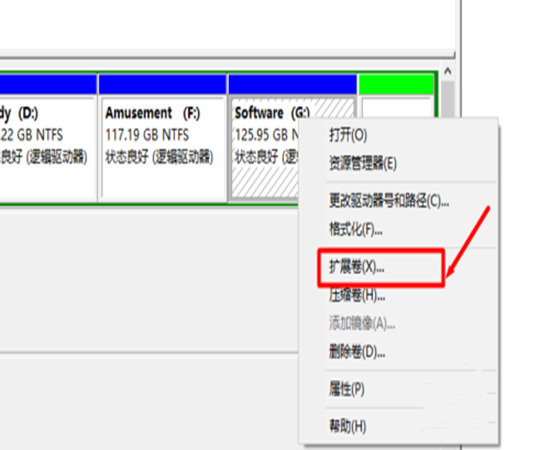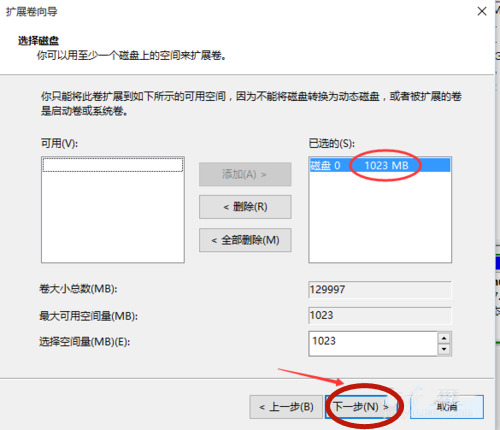首页
Win10专业版电脑系统怎么给c盘扩容?Win10系统盘扩容方法教程
Win10专业版电脑系统怎么给c盘扩容?Win10系统盘扩容方法教程
2022-01-07 00:22:43
来源:互联网
作者:admin
电脑使用的时间越长,C盘越满电脑系统运行速度就越慢,这时候我们就需要给电脑的C盘扩容,那么要怎么操作呢,我们一起来看一下详细的教程。
Win10系统盘扩容方法教程
1、右键点击【此电脑】,选择【管理】;
2、之后点击管理页面中的【磁盘管理】,在页面右边可以看到磁盘的具体信息;
3、这里我们假设G盘就是我们需要扩容的磁盘,那么I盘就必须是提供扩充空间的本地磁盘了。这是因为提供扩充空间的本地磁盘必须在需要扩容磁盘右边相邻的位置。我们在这里扩容的是G盘,右边相邻的是I盘,因此只能由I盘提供空间。所以想要扩充C盘的小伙伴们,必须选择C盘右边相邻的磁盘作为提供扩容空间的目标。而且在具体步骤之前需要对提供扩容空间的磁盘文件进行备份,以免造成损失。明确以上两点以后,右键点击【I盘】,选择【压缩卷】;
4、在新跳出的页面中,在【输入压缩空间量】的空白处填入我们想要压缩的大小。由于这里是以MB为单位的,想要压缩10G的空间,我们就要输入10G*1024=10240MB,即【10240】这个数字。之后点击【压缩】。要注意的是压缩空间量要小于【可用压缩空间大小】;
5、这时候在G盘右侧会出现一个新的绿色盘符,右键点击绿色盘符,选择【扩展卷】;
6、在扩展卷向导页面中,在【选择空间量】中输入和【最大可用空间量】一样的数值即可,点击【下一步】;
7、之后点击【完成】,就可以发现G盘已经扩充10G内容了,c盘扩容也是同理。
相关文章
- Win10专业版如何提升游戏流畅度?Win10游戏流畅度的三种提升方法 11-23
- Win10 专业版 LSP出现问题怎么办?Win10专业版LSP错误修复教程 11-15
- win10激活密钥_win10专业版密钥_神Key(适用各版本)_笔记本激活码 11-08
- win10专业版和旗舰版的区别是什么?win10旗舰版和专业版的差异介绍 11-07
- win10专业版无法删除微软输入法怎么办?win10专业版如何删除微软输入法 11-02
- win10专业版怎么关闭更新?win10专业版关闭更新方法 10-24
精品游戏
换一批