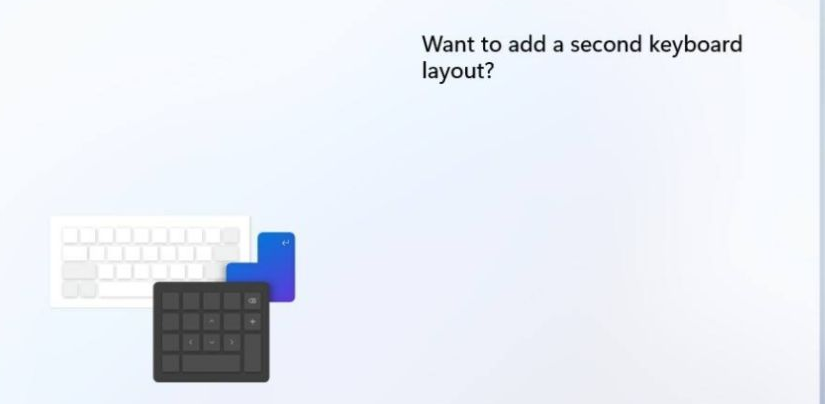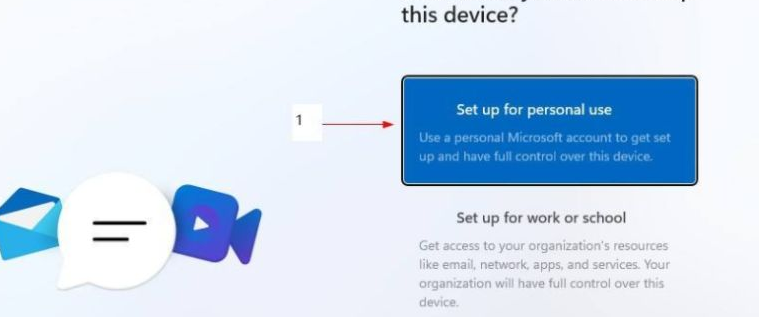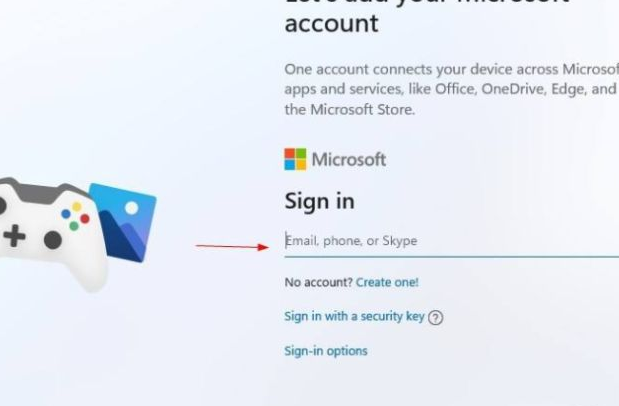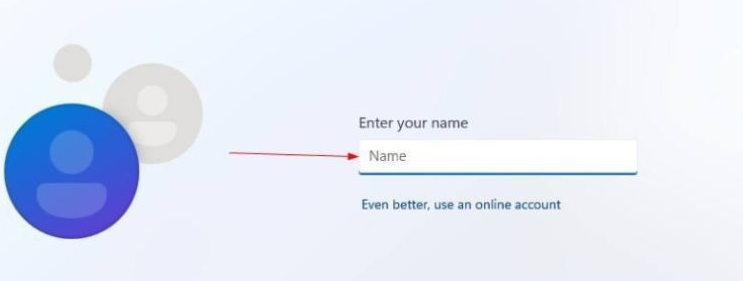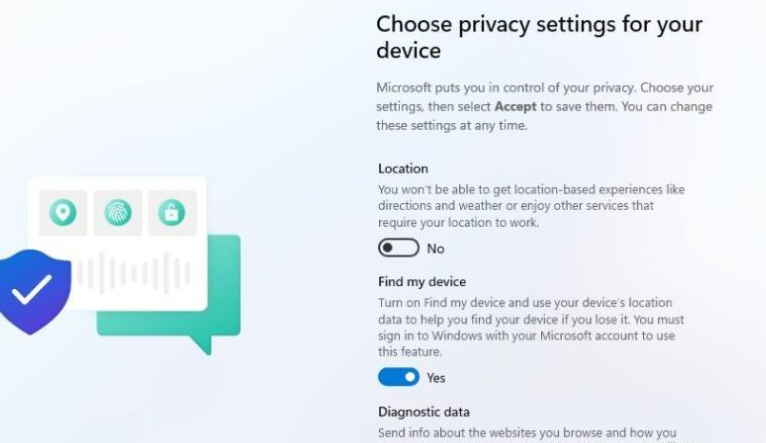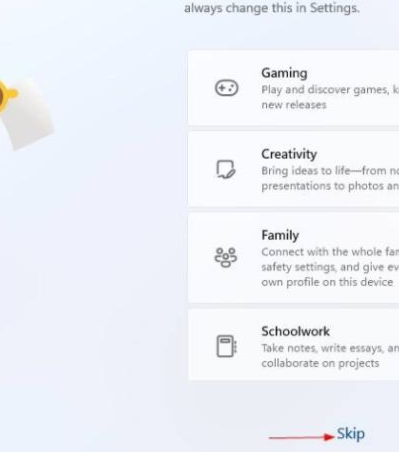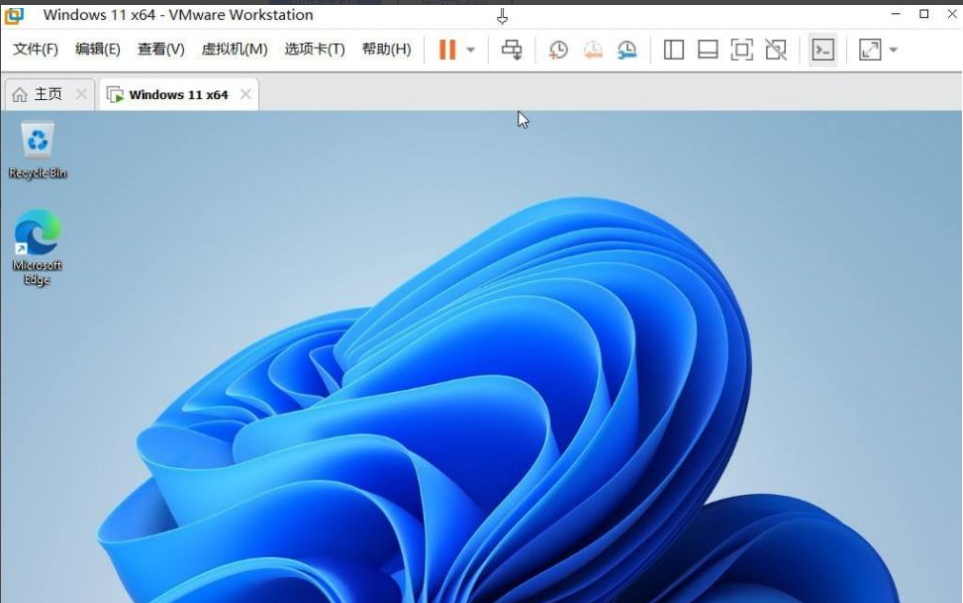首页
虚拟机vmware怎么安装Win11?虚拟机Vmware安装Win11系统教程详解
虚拟机vmware怎么安装Win11?虚拟机Vmware安装Win11系统教程详解
2022-01-06 20:22:11
来源:互联网
作者:admin
虚拟机vmware是不少用户会用到的,而Win11发布的时间不长,很多用户还没有尝试过在虚拟机vmware上安装Win11系统,那要怎么在虚拟机vmware上安装Win11系统呢,下面给大家带来详细的操作方法,大家可以试试有没有安装成功了。
具体操作方法如下
键盘布局,选择跳过。
选择第一个,点击NEXT。
填微软账户及密码(没有的先注册)。
设置PIN码(include letters and symbols打上勾所设置密码必须包括字母和符号,密码不能设置成123456或111111等)。
设置用户名、密码(密码也可以为空)。
隐私设置,直接NEXT,然后点击Accept。
这个是定制体验,跳过即可。
最后等待几分钟。
完成安装,进入到win11系统界面即可。
以上就是全部的内容。
相关文章
- Win11任务栏卡死重启也没有用怎么办?解决Win11任务栏卡死问题 04-04
- 怎么在Win11系统上安装(和卸载)字体? 01-24
- Win11超过10天怎么退回Win10 Win11超过10天可以退回Win10吗 01-18
- 为什么Win11打不开安全中心?Win11打不开安全中心解决办法 11-23
- Win11中文打字只显示字母 Win11中文模式打出来是字母解决方法 11-23
- Win11正式版安装安卓子系统的方法 测试阶段抢先体验 11-23
精品游戏
换一批