首页
Win10如何更改默认安装路径?Win10更改默认安装路径教程
Win10如何更改默认安装路径?Win10更改默认安装路径教程
2021-12-01 17:05:20
来源:互联网
作者:admin
大家都知道在电脑中安装一些应用程序时,如果没有选择自定义安装路径的话,系统都会采用默认的安装路径,也就是会全部安装在系统盘中,时间长了,就会大大减少电脑的内存空间,影响电脑的运行速度。其实我们可以在下载应用程序之前修改默认安装路径就可以解决问题了。
具体方法:
1、先打开电脑,然后点击开始;
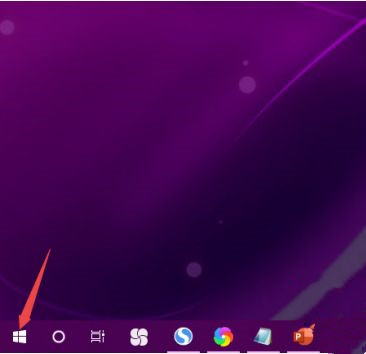
2、之后点击设置;
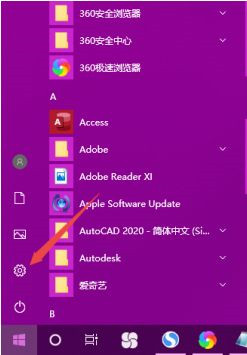
3、然后点击系统;
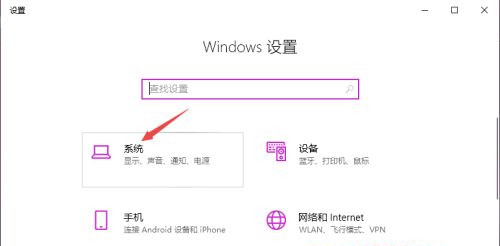
4、之后点击存储;
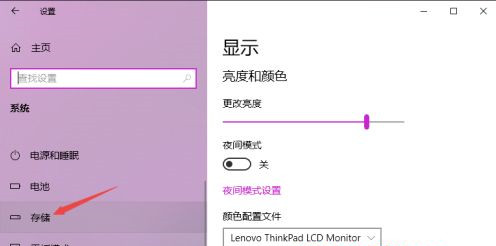
5、然后点击更改新内容的保存位置;
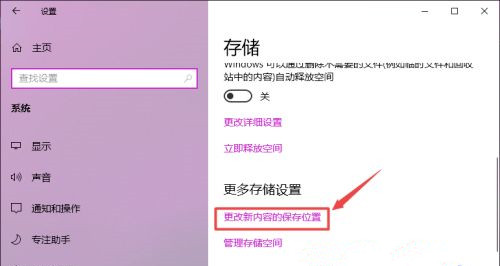
6、之后就可以看到默认的安装路径了,是在C盘上,我们点击边上的下拉箭头;
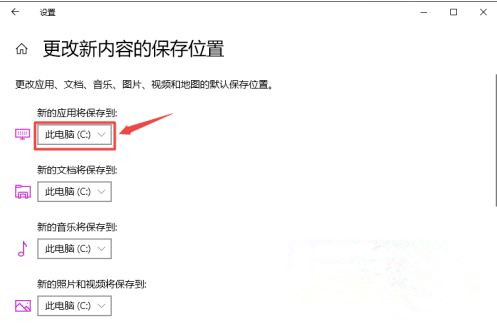
7、然后点击选择一个其他的磁盘;
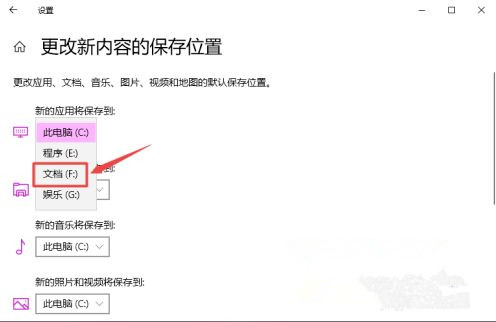
8、之后点击应用;
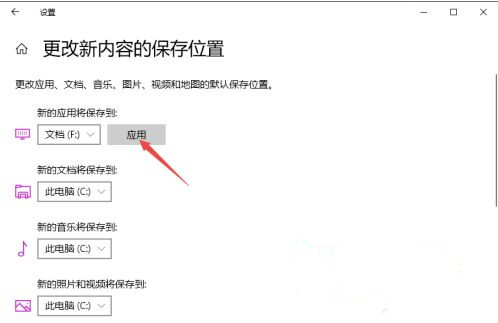
9、结果如图所示,这样我们就更改了默认安装路径。
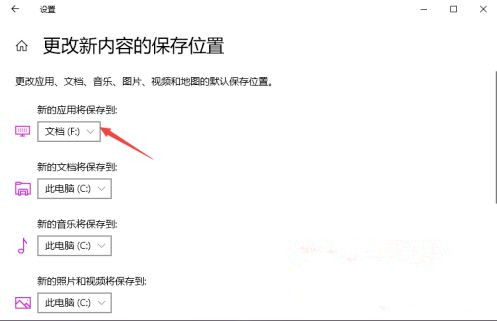
上述就是win10默认安装路径更改操作方法了,有需要的用户就可以根据小编的步骤进行操作。
相关文章
- win10时间不准怎么办? 04-04
- Win10管理员Administrator账户开启方法 04-04
- win10蓝屏irql not less or equal教程 03-27
- win10系统总弹出需要新应用打开此ymsgr的解决方法 01-24
- win10待机死机有什么好的处理方法?要怎么解决? 01-21
- win10系统groove播放器无法使用怎么办?win10系统音乐groove无法播放修复教程 01-21
精品游戏
换一批
