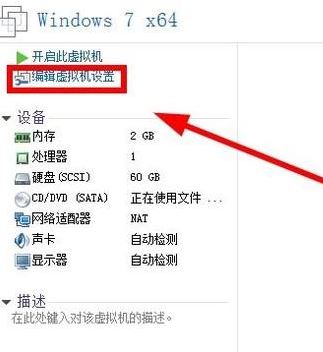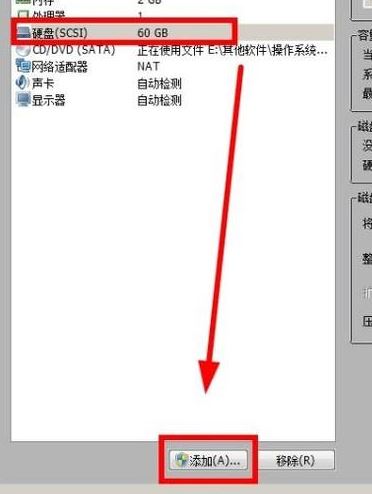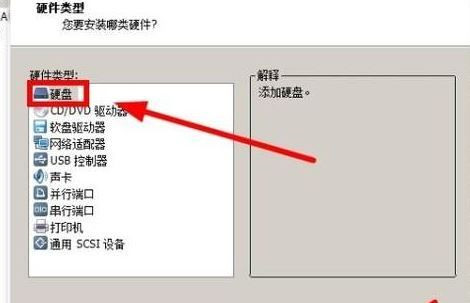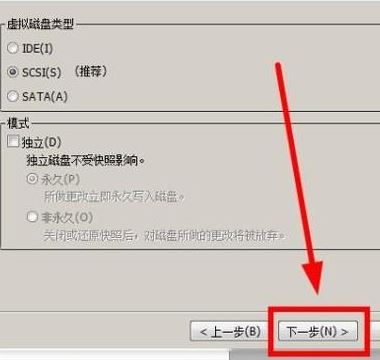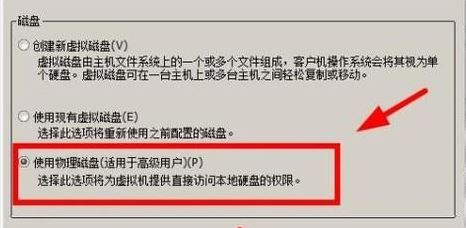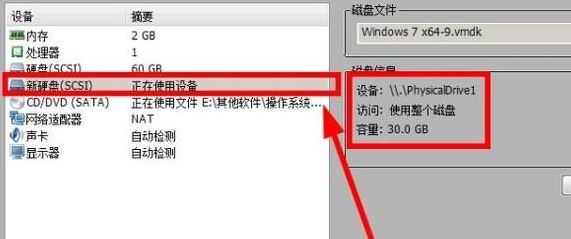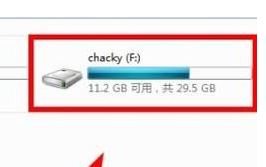首页
怎么在虚拟机打开U盘?Win10自带虚拟机识别u盘
怎么在虚拟机打开U盘?Win10自带虚拟机识别u盘
2022-01-06 15:21:29
来源:互联网
作者:admin
虚拟机可以帮助我们测试各种程序的兼容性,那么怎么在虚拟机打开U盘?我们一起来学习详细的教程,希望对大家有帮助。
虚拟机中打开U盘的操作方法
1、打开虚拟机,进入到新建好的的虚拟机中,这里以【VMware Workstation Pro V16.0.0 官方版】为例;
2、在虚拟机程序上点击“编辑虚拟机设置”;
3、找到“硬盘”选项,选择“添加”,如图:
4、在硬件类型界面,选择“硬盘”,点击下一步;
5、保持默认设置,点击“下一步”;
6、接着选择“使用物理磁盘(适用于高级用户)”,然后点击“下一步”,如图:
7、确保当前已经插入U盘到电脑上,选择“physicalDrive 1”,在使用情况中选择“使用整个磁盘”,点击“下一步”!
8、接着编辑好文件名称,这里保持默认名称,点击“完成”,此时可以成功显示出添加的新硬盘,包括设备信息和设备容量大小,点击“确定”;
9、运行虚拟机后,自己的U盘成功添加到了虚拟机中!
精品游戏
换一批