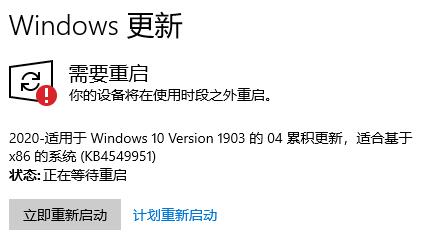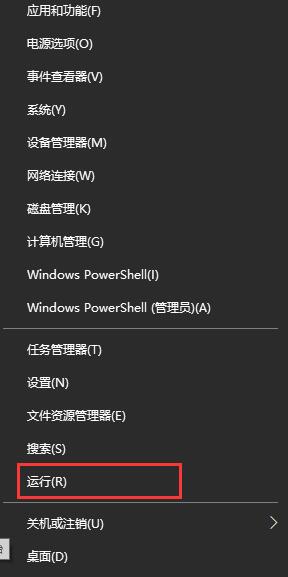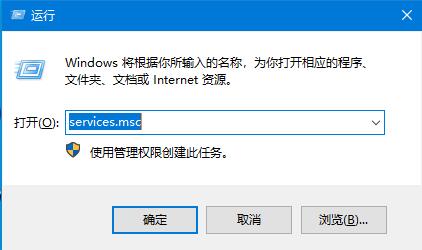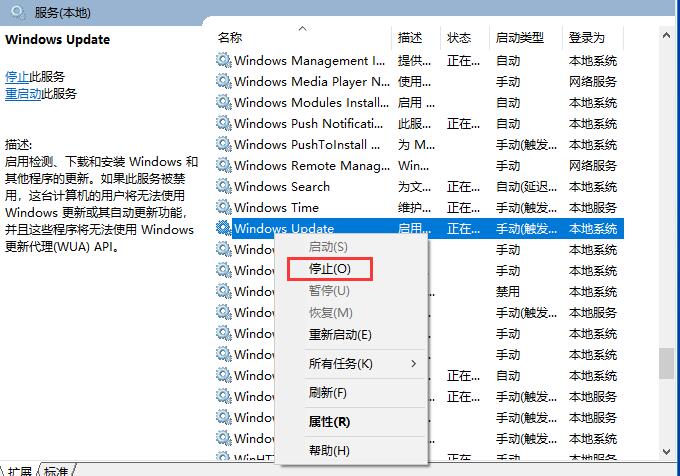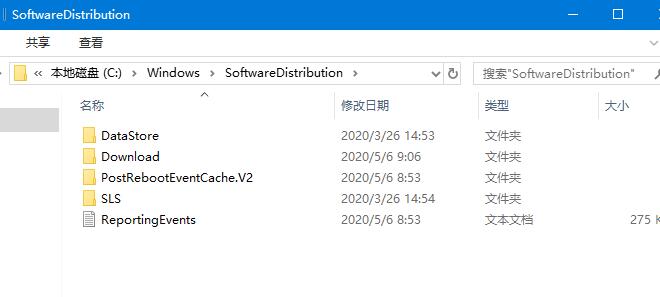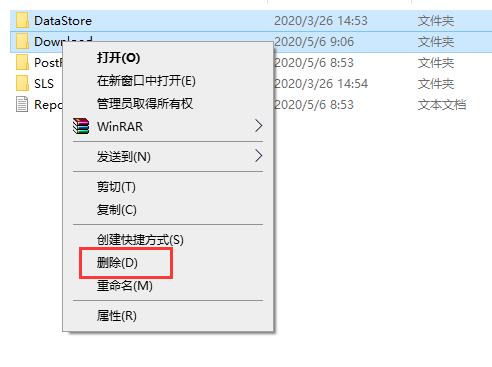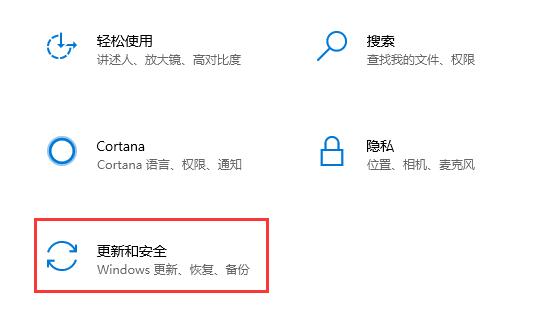首页
Win10系统更新失败一直重启安装的解决方法
Win10系统更新失败一直重启安装的解决方法
2022-01-06 12:21:10
来源:互联网
作者:admin
win10是目前市场占有率最大的操作系统,会有大量人员针对此系统查找bug,确保用户正常使用,所以经常会有更新需要安装。但是有些用户反馈更新经常出现失败,每次开启系统会出现提示重启安装更新的现象。此类问题通常是更新包有异常导致无法正常安装。下面小编就教大家Win10系统更新失败一直重启安装的解决方法。
详细如下:
1、在Windows10系统,在打开系统更新界面,提示需要重新启动,但是重新启动后,还是无法安装。
2、我们可以右键点击Windows10左下角的开始按钮,在弹出菜单中选择“运行”菜单项。
3、接着在打开的Windows10运行窗口中,输入命令services.msc,然后点击确定按钮运行该程序。
4、这时会打开Windows10服务列表,在列表中找到Windows Update服务项,然后右键点击该服务项,在弹出菜单中选择“停止”菜单项。
5、接下来打开Windows资源管理器,然后定位到C:WindowsSoftwareDistribution文件夹。
6、接下来选中该文件夹中的“Datastore”与“Download”文件夹,然后右键点击这两个文件夹,在弹出菜单中选择“删除”菜单项,把这两个文件夹删除。
7、接下来在再次打开 Windows服务窗口,右键点击Windows Update服务项,在弹出菜单中选择“启动”菜单项。
8、接着打开Windows设置窗口,在窗口中点击“更新和安全”图标;
9、再次更新就会发现现在可以正常的下载与安装新补丁了。
以上就是Win10系统更新失败一直重启安装的解决方法,有此困扰的用户可以依照以上步骤进行操作。
相关文章
- win10系统总弹出需要新应用打开此ymsgr的解决方法 01-24
- win10系统groove播放器无法使用怎么办?win10系统音乐groove无法播放修复教程 01-21
- win10系统怎么重置Linux子系统 01-20
- win10系统火狐浏览器怎么清理缓存 12-21
- 电脑公司ghostwin10系统怎么安装?电脑公司ghostwin10系统安装教程 11-27
- win10系统开机后提示服务器正在运行怎么解决? 11-24
精品游戏
换一批