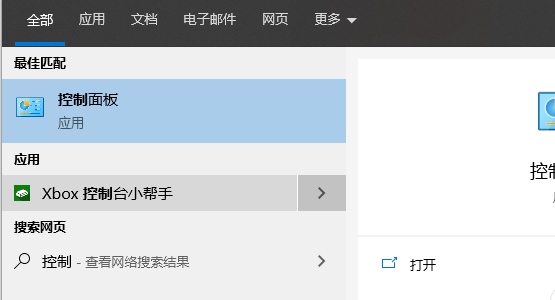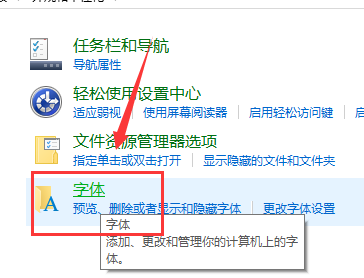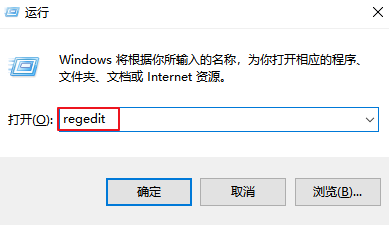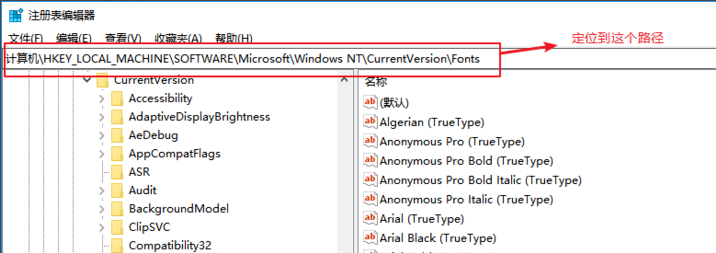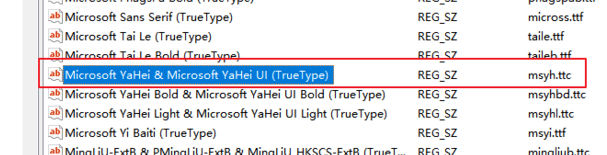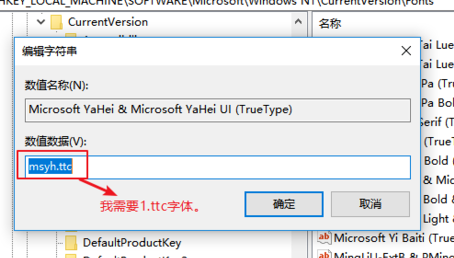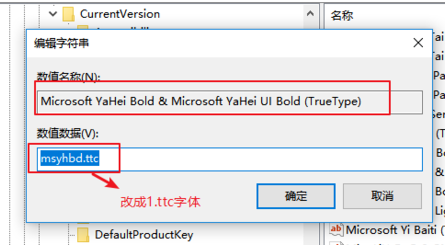首页
Win10怎样更改系统字体?Win10默认字体修改教程
Win10怎样更改系统字体?Win10默认字体修改教程
2022-01-06 08:20:45
来源:互联网
作者:admin
我们都知道Win10系统都有自己默认的字体,但是有时候我们在使用Win0系统的时候会遇到win10字体间距比较大,很多用户就想要修改默认字体,但是不知道如何修改。针对这种问题,小编觉得可以通过系统的控制面板进行修改设置,或者在注册表编辑器中可以手动增加一些自己下载喜欢的字体。下面和小编一起来看看详细的解决方法吧!
Win10默认字体怎么改?
方法一
1、在开始中查找并进入【控制面板】。
2、选择【外观和个性化】,选择【字体】,左侧的字体设置,可以进行相关的设置。
方法二
1、按快捷键Win + R,打开运行,输入regedit,打开注册表编辑器。
定位到这个路径:计算机HKEY_LOCAL_MACHINESOFTWAREMicrosoftWindows NTCurrentVersionFonts。
2、找到右边的Microsoft YaHei & Microsoft YaHei UI (TrueType),这是系统默认的字体,只需要把默认的字体名修改成你自己需要的字体名就可以。
将把后面的msyh.ttc改为你想要的字体(字体名称右击你要更换的字体,属性,复制上面的名称)
3、再找到Microsoft YaHei Bold & Microsoft YaHei UI Bold(TrueType),把后面的msyhbd.ttc也改为你想要的字体,之后退出重启就OK了。
精品游戏
换一批