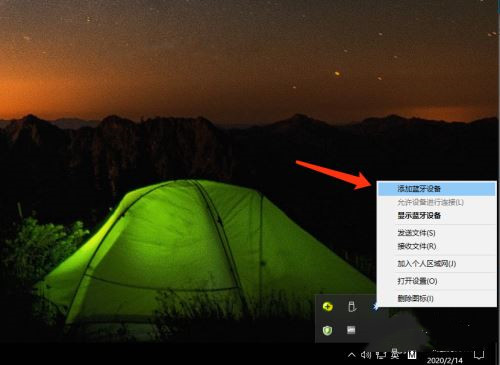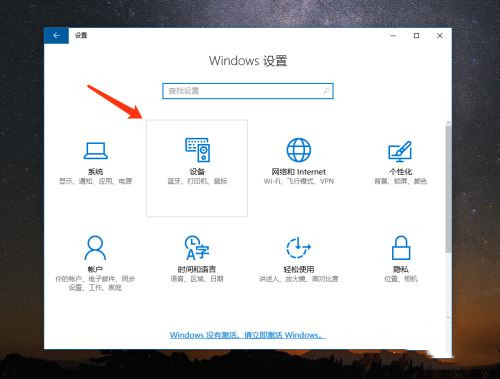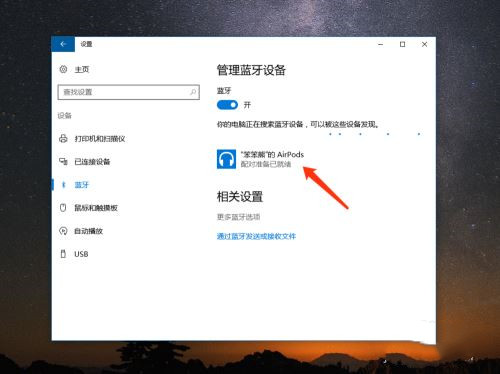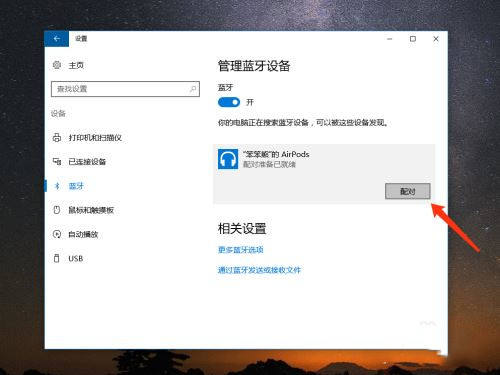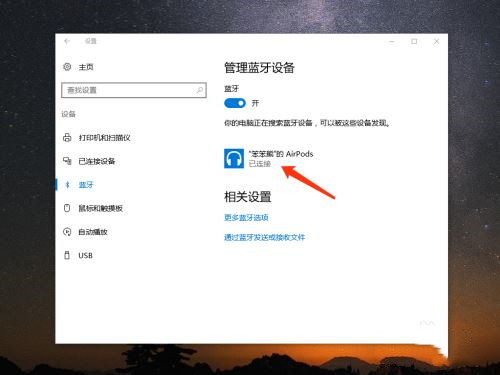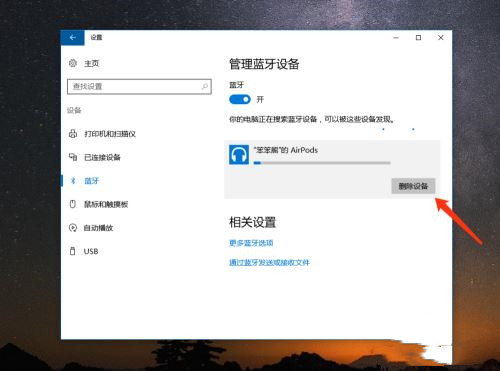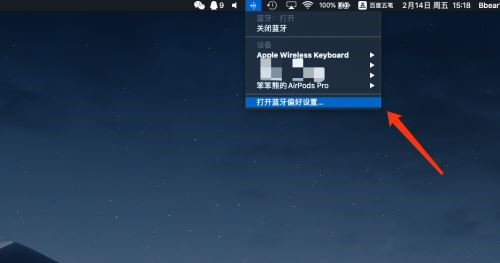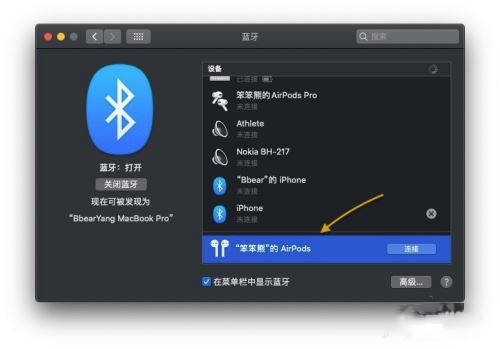首页
AirPods怎么连接Win10电脑?苹果AirPods连接电脑教程
AirPods怎么连接Win10电脑?苹果AirPods连接电脑教程
2022-01-06 06:20:33
来源:互联网
作者:admin
AirPods 是由苹果公司推出的一款无线蓝牙耳机,因其精致的外观设计,以及良好的使用体验,得到了众多用户的青睐,用户想要把耳机连接到电脑上的话要如何操作呢,小编给大家分享最详细的图文教程。
苹果AirPods连接电脑教程
蓝牙耳机上有一个起动激活配对的按钮,苹果的 AirPods 也不例外。如下图所示,在 AirPods 背部有一个用于起动配对的按钮。
先打开 AirPods 充电盒的上盖,然后再按下背部按钮三秒左右,即可进入配对模式。
接下来在 Win10 电脑上,可以直接点击屏幕下方任务栏中的「蓝牙」图标,然后选择「添加蓝牙设备」选项。
如果你在屏幕下方找不到蓝牙图标,你还可以从系统的「设备」中找到蓝牙,添加新耳机。
随后在 Win10 电脑的蓝牙列表中会检测到当前已经进入配对模式的 AirPods 耳机,如下图所示,点击进行配对。
稍等一下,电脑就会与 AirPods 耳机连接成功,如图所示,当前已经显示为“已连接”状态。
如果日后你想要从 Win10 中删除 AirPods 耳机,同样是进入蓝牙列表中,然后选择当前已经连接的 AirPods 耳机,再点击「删除设备」就可以了。
在苹果电脑上连接 AirPods 耳机
同样的,先要让 AirPods 耳机进入配对模式。然后在苹果 Mac 电脑上点击「蓝牙」图标,再点击「打开蓝牙偏好设置」选项。
随后在蓝牙的窗口列表下方可以检测到 AirPods 耳机,点击即可进行连接就可以了。
相关文章
- win10时间不准怎么办? 04-04
- Win10管理员Administrator账户开启方法 04-04
- win10蓝屏irql not less or equal教程 03-27
- win10系统总弹出需要新应用打开此ymsgr的解决方法 01-24
- win10待机死机有什么好的处理方法?要怎么解决? 01-21
- win10系统groove播放器无法使用怎么办?win10系统音乐groove无法播放修复教程 01-21
精品游戏
换一批