首页
Win10专业版怎么给硬盘加密?硬盘加密要如何解除?
Win10专业版怎么给硬盘加密?硬盘加密要如何解除?
2022-01-05 21:19:02
来源:互联网
作者:admin
如果担心自己的电脑不安全,可以对单独的硬盘进行加密,以此保证资料数据的安全,那要怎么给硬盘加密呢?加密之后想要解除要怎么操作呢?下面就以win10专业版为例,给大家讲讲具体的操作方法吧。
Win10专业版系统关闭硬盘加密功能的方法:
1、点击桌面左下角的开始菜单按钮,在弹出的菜单中点击 设置 按钮。
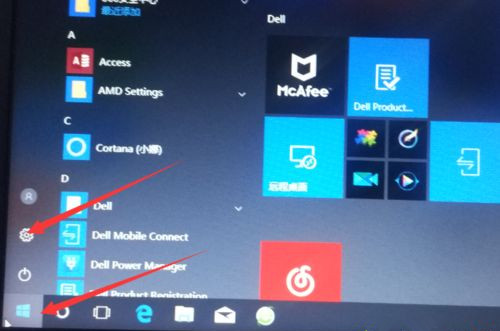
2、在打开的界面中点击 更新和安全。
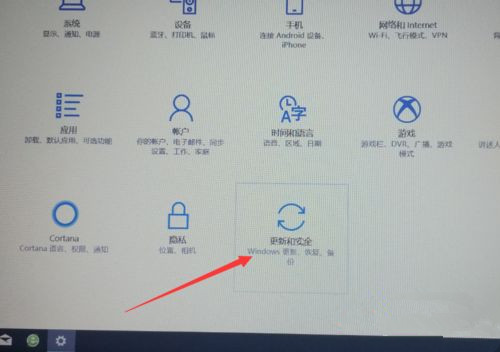
3、在打开的界面中点击 设备加密 。
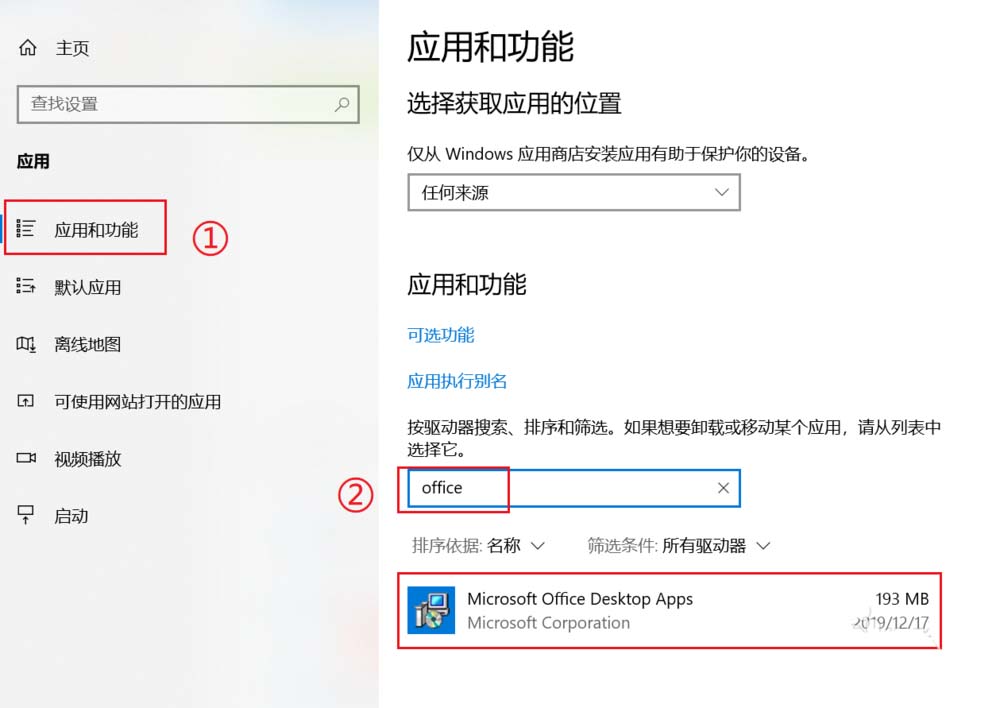
4、在右侧显示的内容中点击 关闭 按钮。
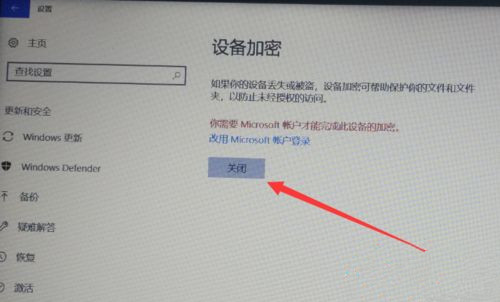
5、在弹出的确认窗口中点击 关闭, 之后只需要等待解密即可。(很漫长!记得别强制关机啊!)
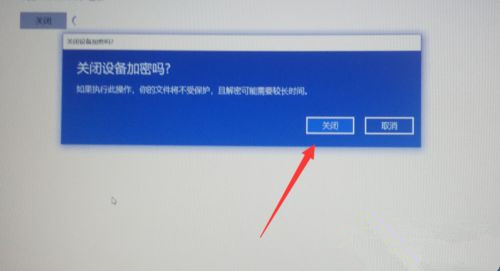
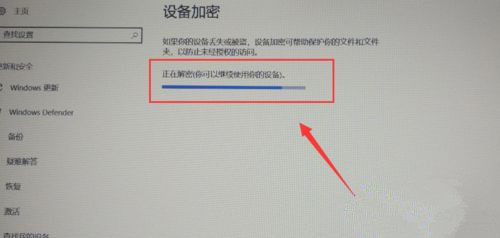
Win10专业版系统硬盘加密的方法:
1、首先点击电脑桌面左下角的开始菜单功能,然后找到设置功能进行点击进入。
2、进入后,找到【更新和安全】选项进行点击打开。
3、然后在左侧的栏目中你可以看到一个【设备加密】的选项,进行点击。
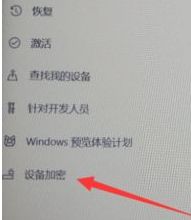
4、然后直接根据提示,点击关闭的选项。
5、点击后会进行硬盘加密的关闭,可能会需要一段时间,等待完成即可,不要进行强制关机。
以上介绍的内容就是关于Win10专业版硬盘加密及解除加密的方法了。
相关文章
- win10时间不准怎么办? 04-04
- Win10管理员Administrator账户开启方法 04-04
- win10蓝屏irql not less or equal教程 03-27
- win10系统总弹出需要新应用打开此ymsgr的解决方法 01-24
- win10待机死机有什么好的处理方法?要怎么解决? 01-21
- win10系统groove播放器无法使用怎么办?win10系统音乐groove无法播放修复教程 01-21
精品游戏
换一批
