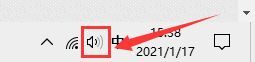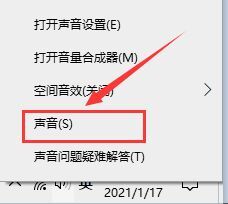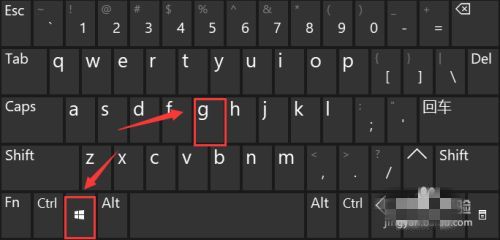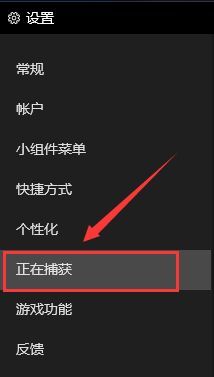首页
Win10怎么录屏幕视频带声音?Win10带声音录屏方法
Win10怎么录屏幕视频带声音?Win10带声音录屏方法
2022-01-05 15:18:19
来源:互联网
作者:admin
许多小伙伴们在屏幕录制的时候会遇到录屏没有声音的情况,当面对以上情形时,我们应该如何解决呢?下面就来看看小编精心为其准备的Win10带声音录屏方法吧,过程简单易懂,希望会对你有所帮助。
Win10带声音录屏方法:
方法一:
1、首先,鼠标点击单击桌面右下方“声音”图标。
2、然后,在跳转的选择框中单击“声音”选项。
3、在跳转的对话框中,将选项卡定位到【录制】,鼠标点击单击“立体声混音”并选定 “启用”。
方法二:
1、运用快捷键【win+G】调出录屏软件。
2、单击录屏工具栏上的“设置”。
3、在跳转的选项栏左侧,选定 “正在捕获”。
4、然后在右面的“要录制的音频”选项卡下,将“全部”进行勾选即可。
以上就是小编收集Win10系统录屏添加声音的方法,希望对大家有所帮助。
相关文章
- win10时间不准怎么办? 04-04
- Win10管理员Administrator账户开启方法 04-04
- win10蓝屏irql not less or equal教程 03-27
- win10系统总弹出需要新应用打开此ymsgr的解决方法 01-24
- win10待机死机有什么好的处理方法?要怎么解决? 01-21
- win10系统groove播放器无法使用怎么办?win10系统音乐groove无法播放修复教程 01-21
精品游戏
换一批