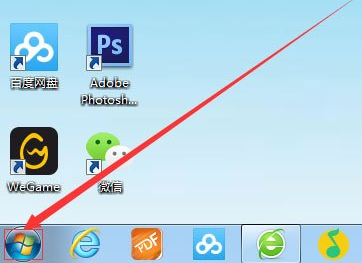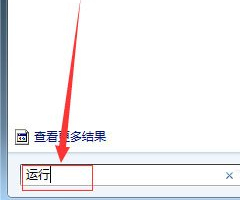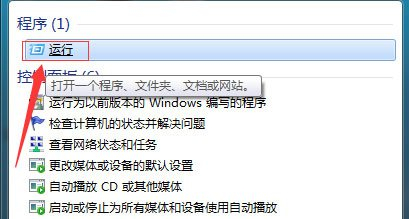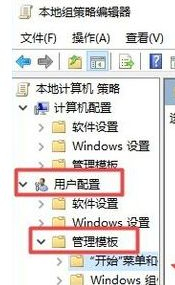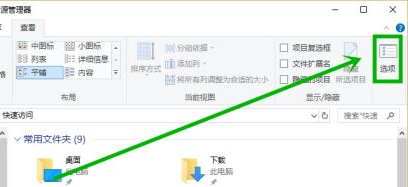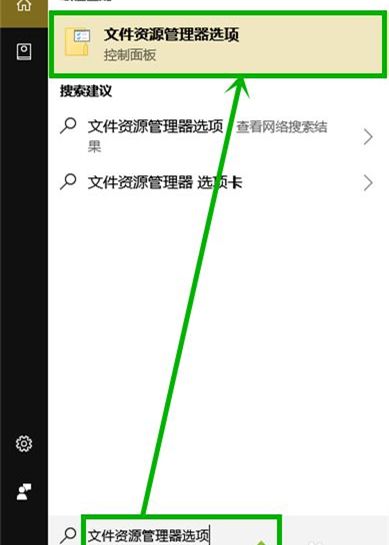首页
Win10查找文件一直提示正在处理它怎办?Win10一直提示正在处理它的解决方法
Win10查找文件一直提示正在处理它怎办?Win10一直提示正在处理它的解决方法
2022-01-05 10:17:51
来源:互联网
作者:admin
Win10系统可以说是最常见的系统之一,在使用的过程中总会遇到各种问题,例如有的小伙伴遇到打开“此电脑”查看资料一直提示正在处理它没有响应的情况,那么遇到这种问题怎么办呢?下面就和小编一起来看看有什么解决方法吧。
Win10一直提示正在处理它的解决方法
方法一
右击开始徽标,在右键菜单直接选择【文件资源管理器】就行了。
方法二
点击任务栏小娜图标,然后在搜索框输入“文件资源管理器”,然后点击搜索到的【文件资源管理器】就行了。
方法三
1、这种最便捷,直接使用快捷键“win+e”打开文件资源管理器。
2、打开【文件资源管理器】界面后,点击菜单栏的【查看】选项卡。
3、在【查看】选项卡的最右端点击【选项】按钮。
4、在【文件夹选项】窗口的【常规】选项卡的第一项“打开文件资源管理器时打开”后面点击下拉按钮,可以看到’快速访问‘和’此电脑‘两个选项,我们选择’此电脑‘后点击【确定】退出就行了。
5、注:如果你的电脑连文件资源管理器都打不开,只能通过小娜搜索,输入“文件资源管理器选项”后打开【文件夹选项】窗口。
相关文章
- win10时间不准怎么办? 04-04
- Win10管理员Administrator账户开启方法 04-04
- win10蓝屏irql not less or equal教程 03-27
- win10系统总弹出需要新应用打开此ymsgr的解决方法 01-24
- win10待机死机有什么好的处理方法?要怎么解决? 01-21
- win10系统groove播放器无法使用怎么办?win10系统音乐groove无法播放修复教程 01-21
精品游戏
换一批