Win10怎么定时清空回收站?定时清空回收站的方法
为了保证电脑长久持续地运行下去,定时清理电脑中没用的垃圾是很必要的,但是很多小伙伴不知道该怎么让电脑自己定时清理回收站的垃圾,保证电脑运行流畅、稳定。下面系统之家给大家提供了两种系统定时清理回收站的方法。
方法一:开机自动清除
这种方法就是让你在关机前有后悔的机会,自动清空回收站将作为启动项加载。
1、进入“启动”文件夹,可在“运行”中执行:shell:Startup。
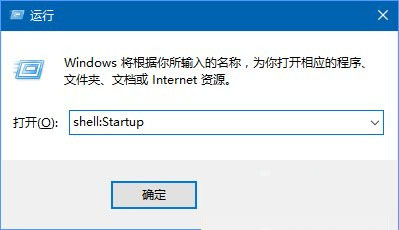
2、在该文件夹中新建一个快捷方式,在对象位置中输入以下内容,点击“下一步”继续。
00001. 01cmd.exe /c “echo Y|PowerShell.exe -NoProfile -Command Clear-RecycleBin”。
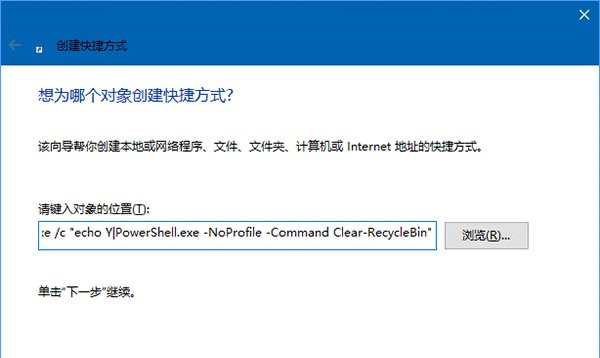
3、为快捷方式命名,可自定义。
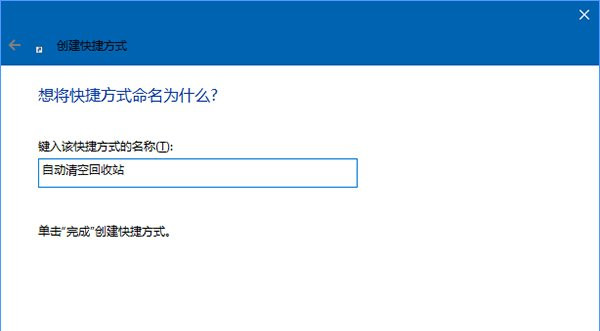
4、此时可为快捷方式更换图标,右键单击快捷方式,选择“属性”,点击“快捷方式”选项卡下面的“更改图标”。
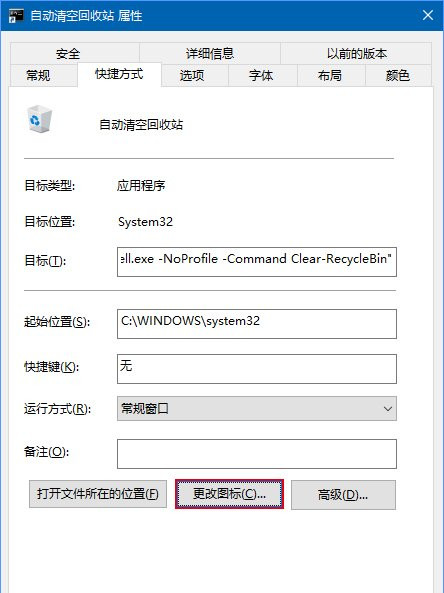
5、点击上方的“浏览”,选取系统盘Windowssystem32shell32.dll,然后就可以看到很多系统图标,你可以选择“回收站”图标。
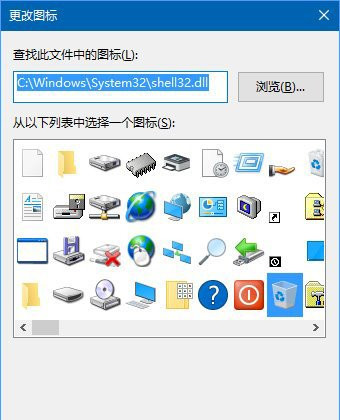
此时你就新增了一个开机启动项,每次开机都会强制执行一次“清空回收站”。如果你不需要系统这么“强迫症”,可以删了这个启动项。
方法二:定时自动清除
这种方法要用到“计划任务”,但核心本质和第一种方法没有区别。
1、在Cortana搜索栏输入“计划任务”(或“任务计划”,都一样),按回车键进入。
2、点击右边栏“创建任务”,输入任务名称,可自定义。
3、在最下方的“配置”下拉菜单中,选择“Windows10”。
4、在“触发器”标签页点击“新建”按钮;在最上方“开始任务”下拉菜单中,可以选择任务执行的时间频次,也可以自定义特定时间,设定截止日期等,各位自己看着安排就好;比如我让它每天中午12点清理回收站,可按照自己的需求设置。
5、切换到“操作”选项卡,点击下方的“新建”按钮。
6、在“程序或脚本”中加入cmd.exe,在“添加参数”中,输入以下内容,按“确定”即可生效。
00001. 01/c “echo Y|PowerShell.exe -NoProfile -Command Clear-RecycleBin”。
7、在“条件”选项卡中,可以取消勾选中间“电源”设定的“使用交流电”前提,防止笔记本和平板用户任务经常失效。
8、在“设置”选项卡中也有一些关于任务执行的意外情况处理方式,用户可以酌情使用。
9、如果上述步骤一起设置妥当,一路点击“确定”即可让任务生效。如果不想让任务继续执行,可在“任务计划程序库”中找到并点击该任务,然后在右下角的操作选项中将其禁用或删除即可。任务计划也可以用来添加开机启动程序,比如你每次开机后都要使用浏览器来上网,那就可以把旗鱼浏览器加入开机启动任务。
需要注意的是,如果你的回收站万一删除了有用的东西,可以考虑使用第三方工具将这些文件找回。
相关文章
- win10时间不准怎么办? 04-04
- Win10管理员Administrator账户开启方法 04-04
- win10蓝屏irql not less or equal教程 03-27
- win10系统总弹出需要新应用打开此ymsgr的解决方法 01-24
- win10待机死机有什么好的处理方法?要怎么解决? 01-21
- win10系统groove播放器无法使用怎么办?win10系统音乐groove无法播放修复教程 01-21
精品游戏
