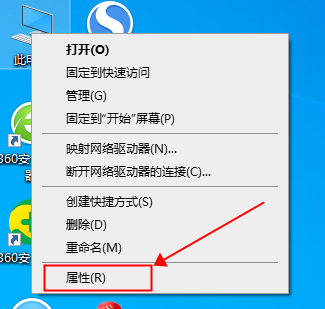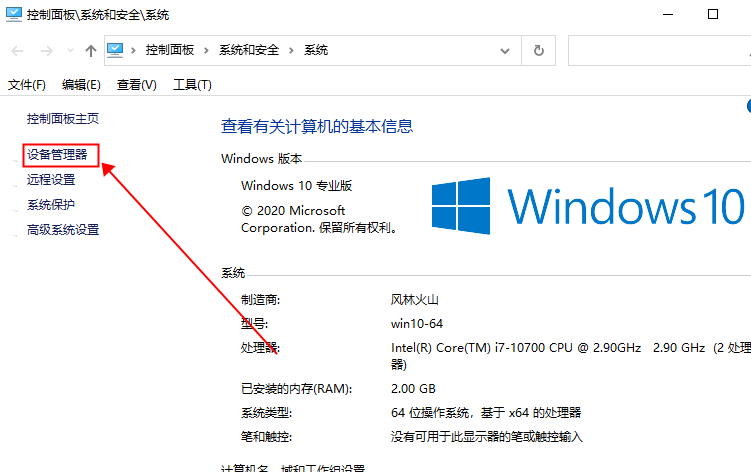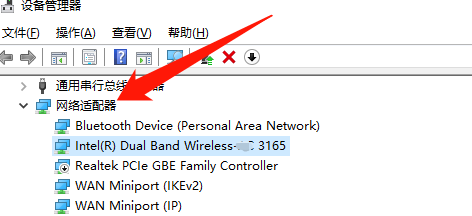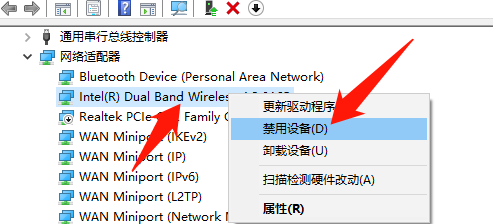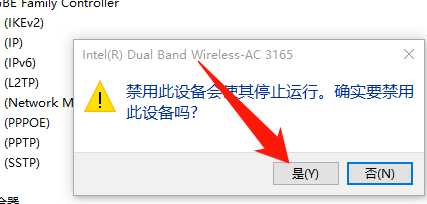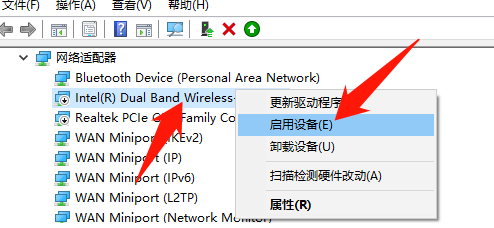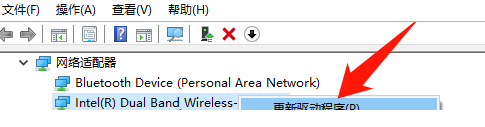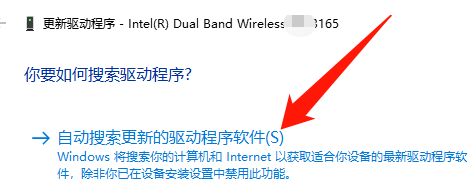首页
Win10专业版无线网卡驱动怎么安装?Win10专业版无线网卡驱动安装方法
Win10专业版无线网卡驱动怎么安装?Win10专业版无线网卡驱动安装方法
2022-01-05 00:16:09
来源:互联网
作者:admin
Win7系统的用户都通过各种方法换成Win10系统,每次出新的系统都有一些弊端,其中最多的问题就是无线网卡驱动的问题了,Win10专业版无线网卡驱动怎么安装?小编这就分享一下Win10专业版无线网卡驱动安装方法。
方法步骤如下
1、右击【此电脑】,点击【属性】。
2、点击【设备管理器】。
3、点击【网络适配器】。
4、找到【Intel(R)Dual Band Wireless- * C 3165】右键单击,点击【禁用设备(D)】。
5、接着在弹出的窗口提示框中,点击【是(Y)】按钮。
6、然后右键点击【Realtek PCie GBE系列控制器】,点击【启用设备(E)】。
如果上述步骤仍然可以重新启用设备,则需要更新驱动程序
7、右键点击【Realtek PCie GBE Series Controller】,点击【更新驱动程序】。
8、点击自动搜索更新驱动程序软件。
相关文章
- win10时间不准怎么办? 04-04
- Win10管理员Administrator账户开启方法 04-04
- win10蓝屏irql not less or equal教程 03-27
- win10系统总弹出需要新应用打开此ymsgr的解决方法 01-24
- win10待机死机有什么好的处理方法?要怎么解决? 01-21
- win10系统groove播放器无法使用怎么办?win10系统音乐groove无法播放修复教程 01-21
精品游戏
换一批