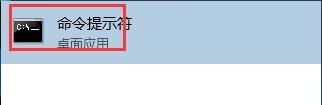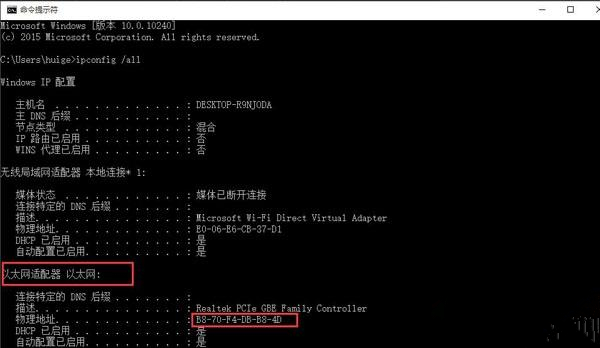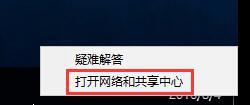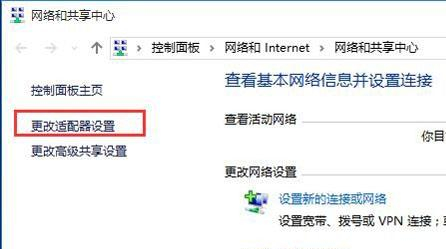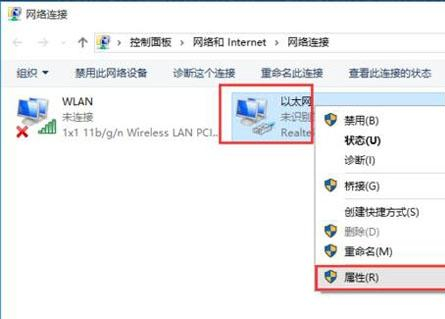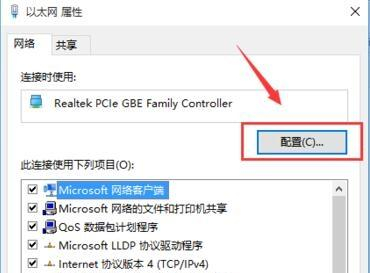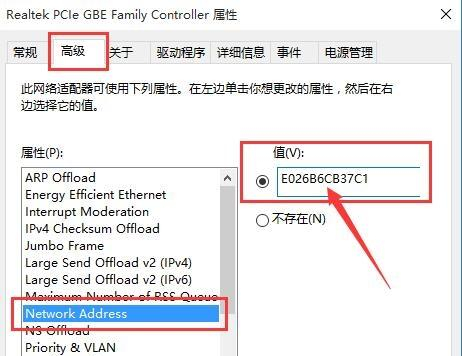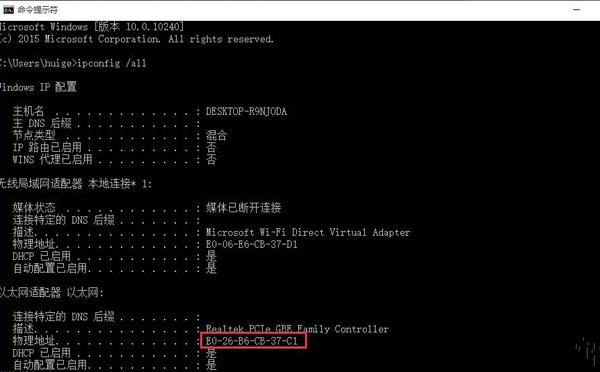首页
Win10如何修改mac地址?Win10修改mac地址的方法
Win10如何修改mac地址?Win10修改mac地址的方法
2022-01-04 23:16:01
来源:互联网
作者:admin
Mac地址就是网卡的物理地址,最近就有一些小伙伴想要更改这个地址却不知道如何去操作,那么Win10应该如何修改mac地址呢?下面就和小编一起来看看怎么操作吧。
Win10修改mac地址的方法
1、在桌面搜索框中输入“cmd”,然后在搜索结果中双击“命令提示符”。
2、在命令窗口输入“ipconfig /all”按回车,在显示结果中可以看到以太网物理地址,也即是你的网卡的mac地址。
3、然后右击桌面右下角网络图标,选择“打开网络和共享中心”。
4、点击“更改适配器设置”。
5、然后找到无线网络,右击打开“属性”。
6、进入“配置”选项。
7、在打开的新窗口切换到“高级”选项,在属性列表中找到“Network Address”,然后点击“值”,填写新的mac地址。
8、重新在命令窗口输入“ipconfig /all”回车,可以看到此时的mac地址已经改变,变成刚刚输入的“E0-26-B6-CB-37-C1”了。
相关文章
- win10时间不准怎么办? 04-04
- Win10管理员Administrator账户开启方法 04-04
- win10蓝屏irql not less or equal教程 03-27
- win10系统总弹出需要新应用打开此ymsgr的解决方法 01-24
- win10待机死机有什么好的处理方法?要怎么解决? 01-21
- win10系统groove播放器无法使用怎么办?win10系统音乐groove无法播放修复教程 01-21
精品游戏
换一批