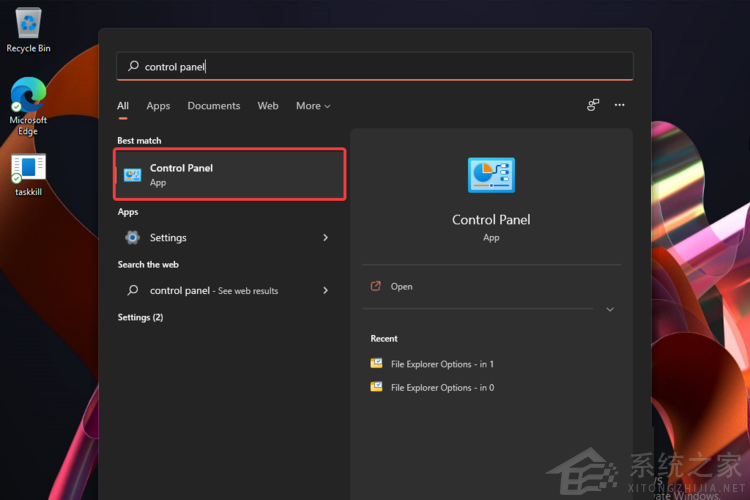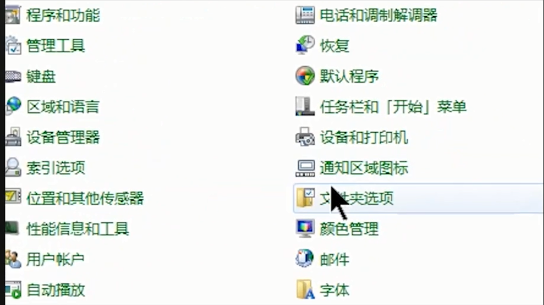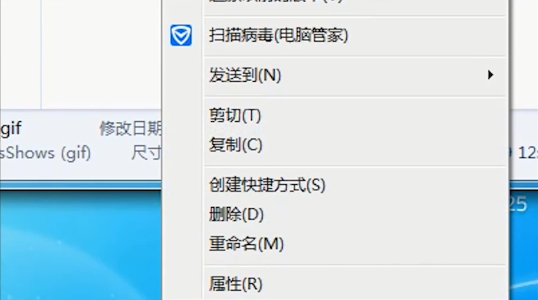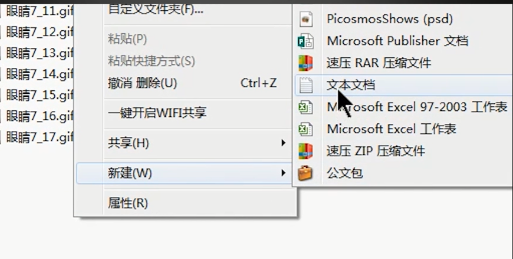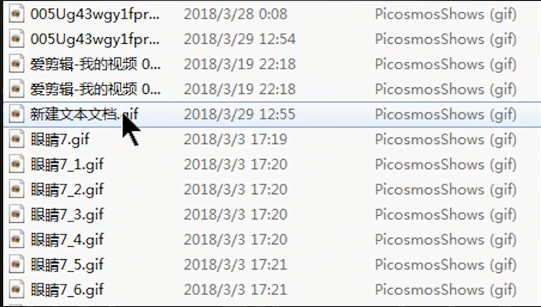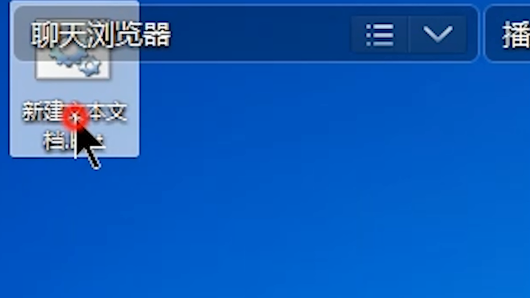首页
Win10如何批量修改文件后缀名?Win10批量修改文件后缀名的方法
Win10如何批量修改文件后缀名?Win10批量修改文件后缀名的方法
2022-01-04 05:13:48
来源:互联网
作者:admin
电脑文件都有一个固定的格式,并且每个格式都代表着不同的文件类型,但是有时候我们需要批量修改文件的后缀名要如何去操作呢?下面就让小编和大家来讲一讲Win10批量修改文件后缀名的方法。
Win10批量修改文件后缀名的方法
1、右键选择文件“属性”,即可查看文件的类型。
2、点击左下角的“开始键-控制面板-文件夹选项”,然后点击“查看”,找到“隐藏已知文件夹类型的扩展名”取消勾选,点击应用,就可以直接显示文件的后缀名。
3、修改文件后缀名,直接选择文件,右键选择“重命名”或者按住键盘“F2”键修改。
4、假如要把GIF文件批量修改成为JPG文件,在需要修改的文件夹中,右键新建一个“文本文档”,打开文本文档后在里面输入“ren(空格)*.gif(空格)*.jpg”的内容,设置好之后保存文件,同时把这个文本你文档改成“.bat”后缀名的文件,设置好之后点击运行刚刚那个bat文件,就可以看到GIF文件全变成JPG文件了。
5、文件夹里有不同类型的文件,需要统一批量修改后缀名,在该文件中新建一个文本文档,打开文本文档,输入“ren(空格)*.*(空格)*.gif”,设置好之后保存文件,同时把这个文本文档改成“.bat”后缀名的文件,然后点击运行该文件,就可以全部修改后缀名了。
6、如果批量修改不同路径的文件名后缀,首先复制文件夹的路径,在任意的文件夹上新建一个文本文档,打开文档,输入“cd(空格)文件的路径ren*.gif(空格)*.jpg”,设置好之后保存文件,把文本文安定改成“.bat”后缀名的文件,然后运行文件即可完成。
相关文章
- win10时间不准怎么办? 04-04
- Win10管理员Administrator账户开启方法 04-04
- win10蓝屏irql not less or equal教程 03-27
- win10系统总弹出需要新应用打开此ymsgr的解决方法 01-24
- win10待机死机有什么好的处理方法?要怎么解决? 01-21
- win10系统groove播放器无法使用怎么办?win10系统音乐groove无法播放修复教程 01-21
精品游戏
换一批