首页
Win10电脑怎么彻底清除恶意软件弹窗广告?
Win10电脑怎么彻底清除恶意软件弹窗广告?
2022-01-03 20:12:07
来源:互联网
作者:admin
许多用户在使用电脑的时候,都经历过一些广告弹窗的侵扰,让人烦不胜烦。特别是一些恶意流氓软件,弹窗广告的内容十分的低俗,那么有什么办法彻底清除这些恶意软件的广告弹窗吗?下面小编就带着大家一起来看看吧!
操作方法:
1、按住键盘上的“Windows键”和“R键”,调出运行窗口。

2、在运行窗口输入“cmd”并且点击“确定”按钮。
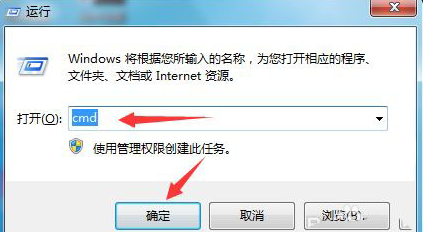
3、在弹窗中输入“mrt”并且按回车键。
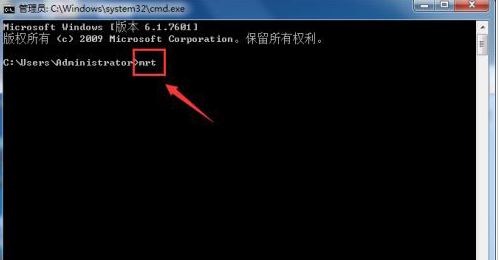
4、点击“确定”按钮,调出“恶意软件删除工具”,点击“下一步”按钮。
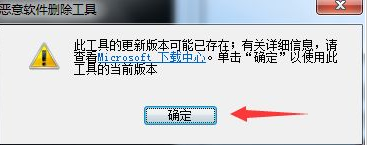
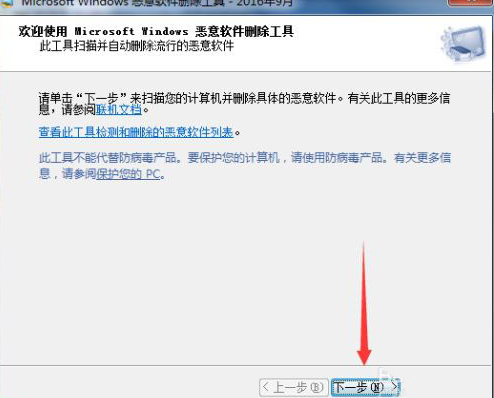
5、选择“快速扫描”,点击“下一步”按钮。
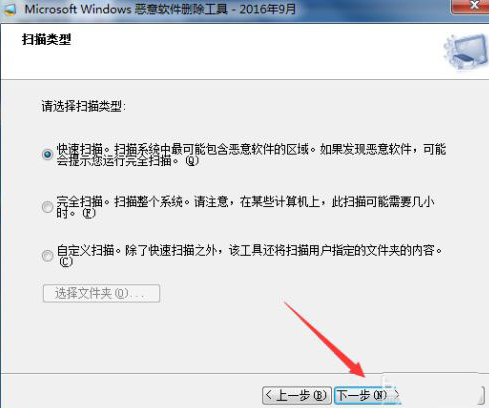
6、耐心等待扫描结果,如果提示恶意软件,点击删除即可。
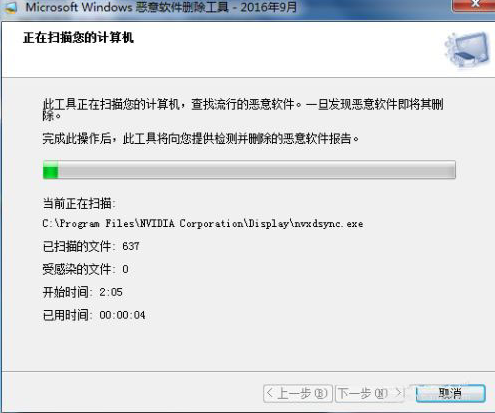
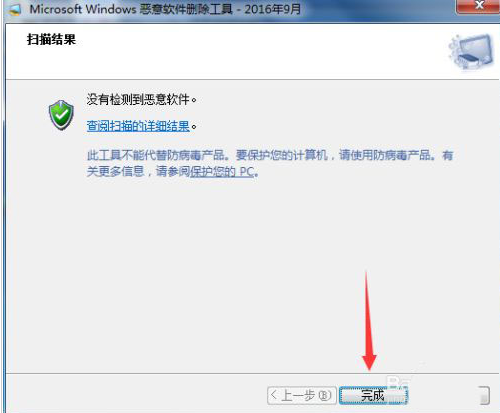
以上就是小编整理的如何清除恶意弹窗的详细教程,希望大家看了能学会清除恶意弹窗的方法。
相关文章
- win10时间不准怎么办? 04-04
- Win10管理员Administrator账户开启方法 04-04
- win10蓝屏irql not less or equal教程 03-27
- win10系统总弹出需要新应用打开此ymsgr的解决方法 01-24
- win10待机死机有什么好的处理方法?要怎么解决? 01-21
- win10系统groove播放器无法使用怎么办?win10系统音乐groove无法播放修复教程 01-21
精品游戏
换一批
