首页
Win10如何备份系统盘?Win10备份系统操作步骤
Win10如何备份系统盘?Win10备份系统操作步骤
2022-01-03 16:11:38
来源:互联网
作者:admin
大家要知道Win10系统是自带系统备份还原功能的,想保险一些的话还是进行一下备份吧,以备不时之需。往后要是电脑系统出现一些故障问题,那么朋友们就可以使用备份还原功能来进行恢复。今天系统之家小编就教大家具体的操作步骤,Win10备份系统还是比较简单的。
Win10备份系统操作步骤:
1、点击开始菜单,找到“设置”进入;
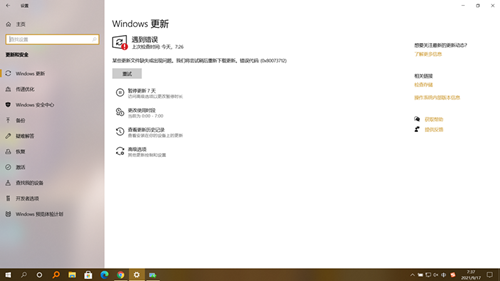
2、找到“更新和安全”项点击进入设置界面。
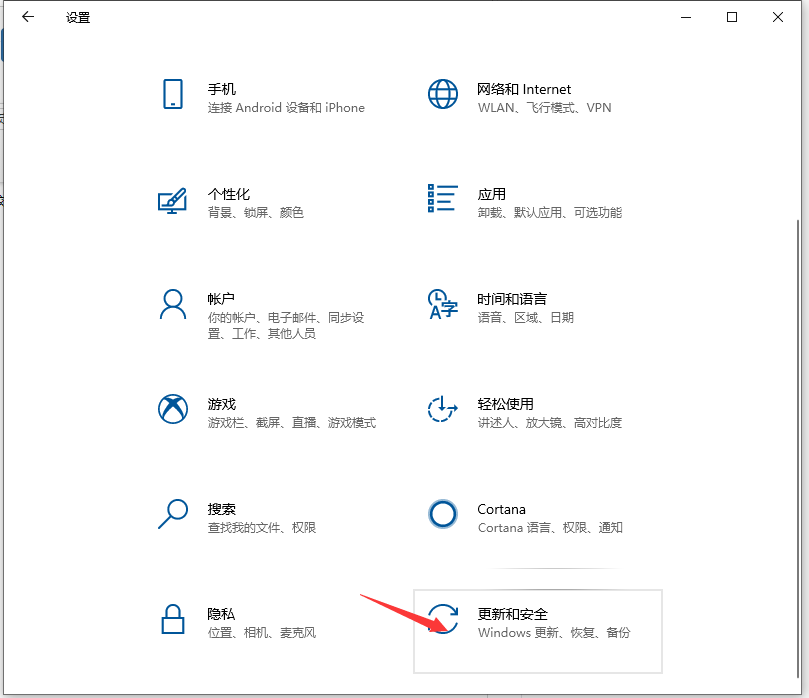
3、进入“更新和安全”界面后,切换到“备份”选项卡,点击“转到‘备份和还原(Windows7)”按钮。
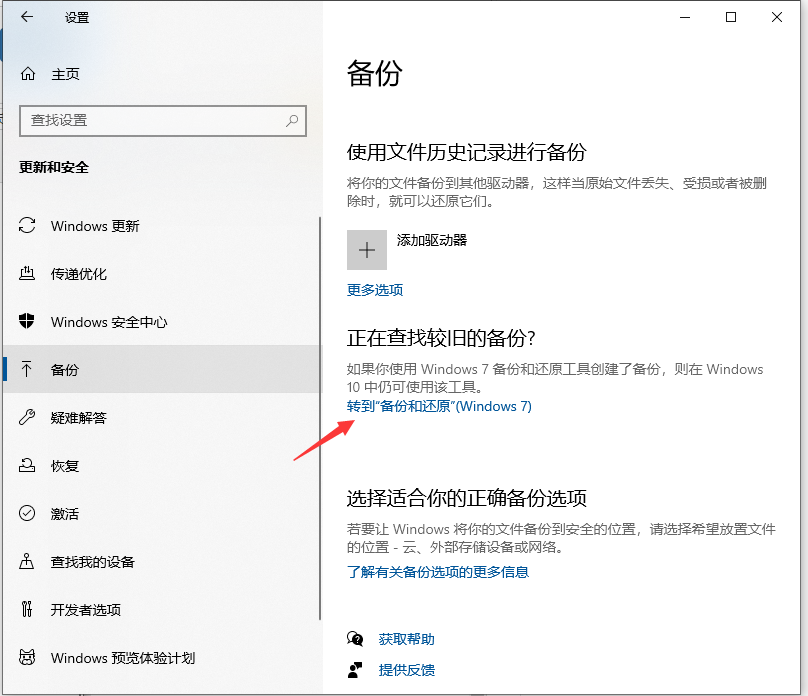
4、从打开的新窗口中,点击“备份”栏目中的“设置备份”按钮。
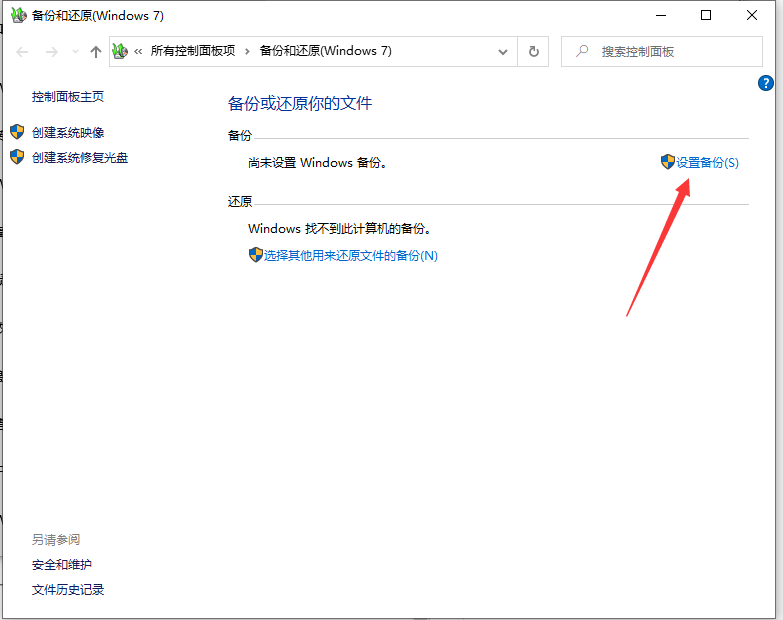
5、此时将打开“设置备份”窗口,在此选择“保存备份的位置”,建议将备份文件保存到外部存储设备中。选择要备份文件的磁盘,点击“下一步”按钮。
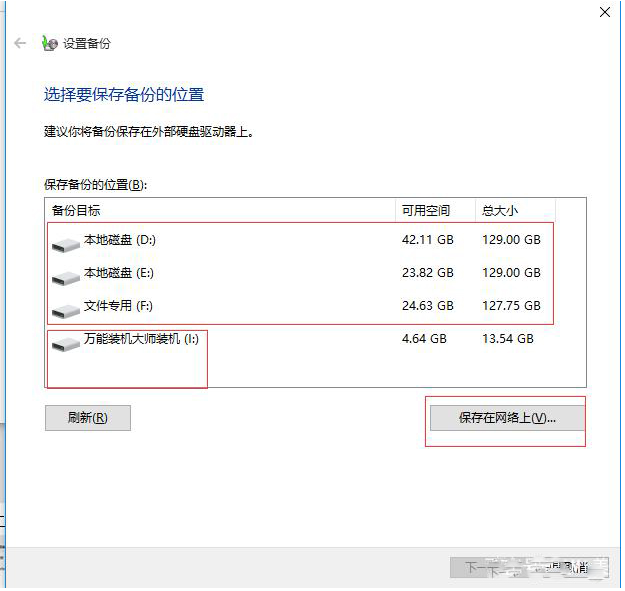
6、接下来显示“备份的内容”选择界面,在此按默认选择(“请Windows选择(推荐)”)项,点击“下一步”按钮。
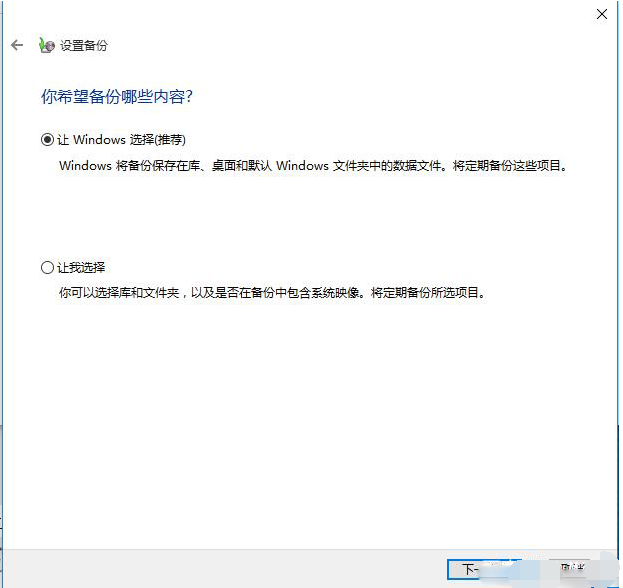
7、确认一下所设备的备份选项,正确无误后点击“保存设置并进行备份”按钮。
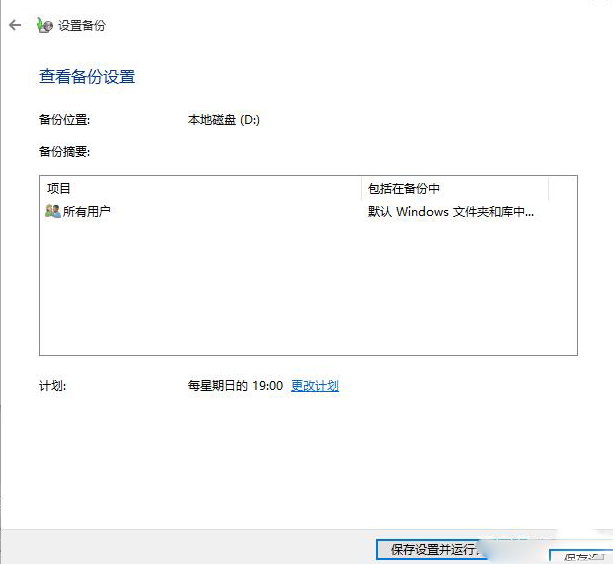
8、此时将自动返回“备份和还原”界面,同时进入“系统备份”操作。整个过程大约需要一定的时间,在此耐心等待整个备份操作的完成即可。
以上便是备份Win10系统的方法,就这么几个步骤,有需要的小伙伴可以参照教程进行操作。如果你想要了解重装系统,那么也可以多多关注本网站。
精品游戏
换一批
