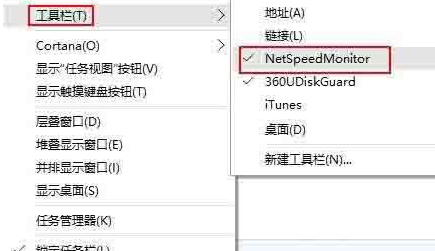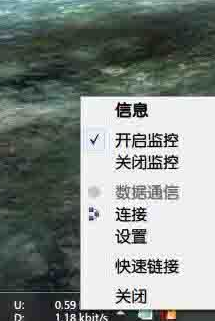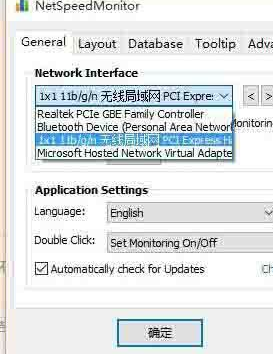首页
Win10任务栏怎么显示网速?Win10任务栏显示网速操作方法
Win10任务栏怎么显示网速?Win10任务栏显示网速操作方法
2022-01-03 14:11:29
来源:互联网
作者:admin
有些电脑用户因为工作的需要,需要查看实时的网速,希望可以在任务栏中显示网速,但是电脑本身是没有这个功能的,那么win10任务栏如何显示网速呢?下面为大家介绍win10任务栏显示网速的操作方法。
操作方法如下
1、首先下载一个名为netspeedmonitor的网络流量监控软件。
2、打开之后如果发现状态栏并没有出现变化。这个时候应该鼠标右键点击状态栏的空白处,然后在“工具栏”中将netspeedmonitor勾选;如图所示。
3、这个时候状态栏就出现了网速显示,但还有些人会发现,网速不管怎样,一直都是显示的0。这是因为你选择的网卡不对,右键单击网速显示处,然后选择“设置”;如图所示。
4、在弹出的窗口中选择你正在使用的网卡,然后点击确定就可以了。如图所示。
win10任务栏显示网速的操作方法就为用户们详细介绍到这边了,如果用户们使用电脑的时候不知道任务栏应该怎么显示网速,可以根据上述方法步骤进行操作哦,希望本篇教程能够帮到大家。
相关文章
- win10时间不准怎么办? 04-04
- Win10管理员Administrator账户开启方法 04-04
- win10蓝屏irql not less or equal教程 03-27
- win10系统总弹出需要新应用打开此ymsgr的解决方法 01-24
- win10待机死机有什么好的处理方法?要怎么解决? 01-21
- win10系统groove播放器无法使用怎么办?win10系统音乐groove无法播放修复教程 01-21
精品游戏
换一批