首页
Win10还原点怎么设置?Windows10创建系统还原点的步骤
Win10还原点怎么设置?Windows10创建系统还原点的步骤
2022-01-03 13:11:20
来源:互联网
作者:admin
朋友们如果对当前的Win10系统运行情况比较满意,可以创建一个系统还原点,若是以后系统出了问题,那么就可以一键还原到这时的状态,Windows10系统是可以自己创建还原点的,这个功能要怎么使用呢,下面朋友们可以随着系统之家小编提供的步骤操作一遍。
Windows10创建系统还原点的步骤教程
1、对着“此电脑”计算机图标右键,选择属性,然后选择系统保护。在这里我们可以看到当前系统配置中并没有创建还原点,如果你想创建还原点,您需要选择配置来进行设置。
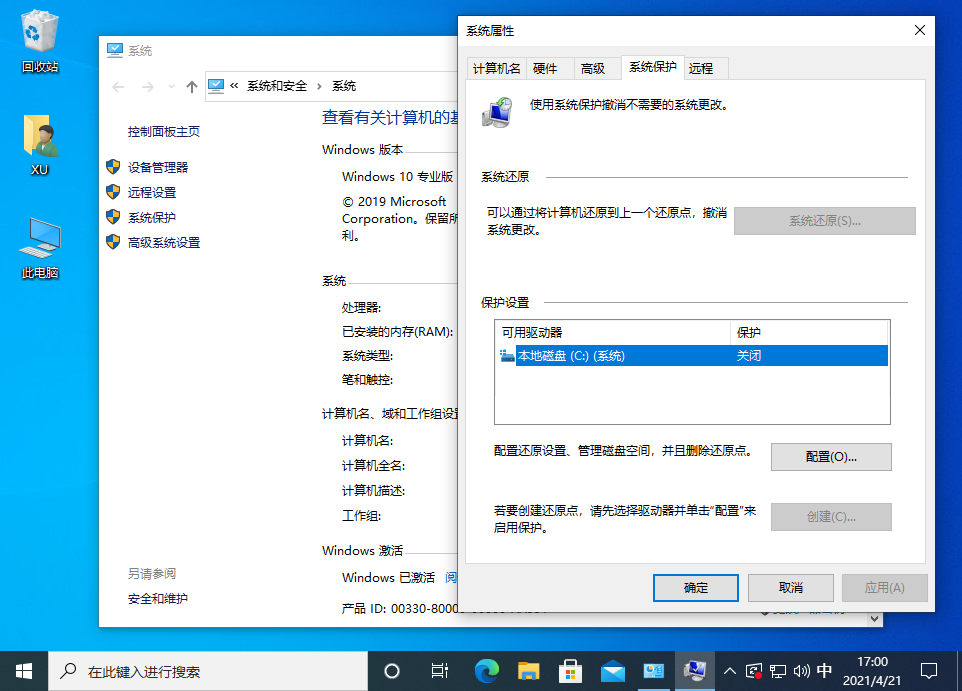
2、打开配置选项, 在这里启用系统保护。然后设置硬盘空间使用量,再点击确定。

3、点击创建,然后输入当前还原点的名称就可以开始执行还原点创建了。
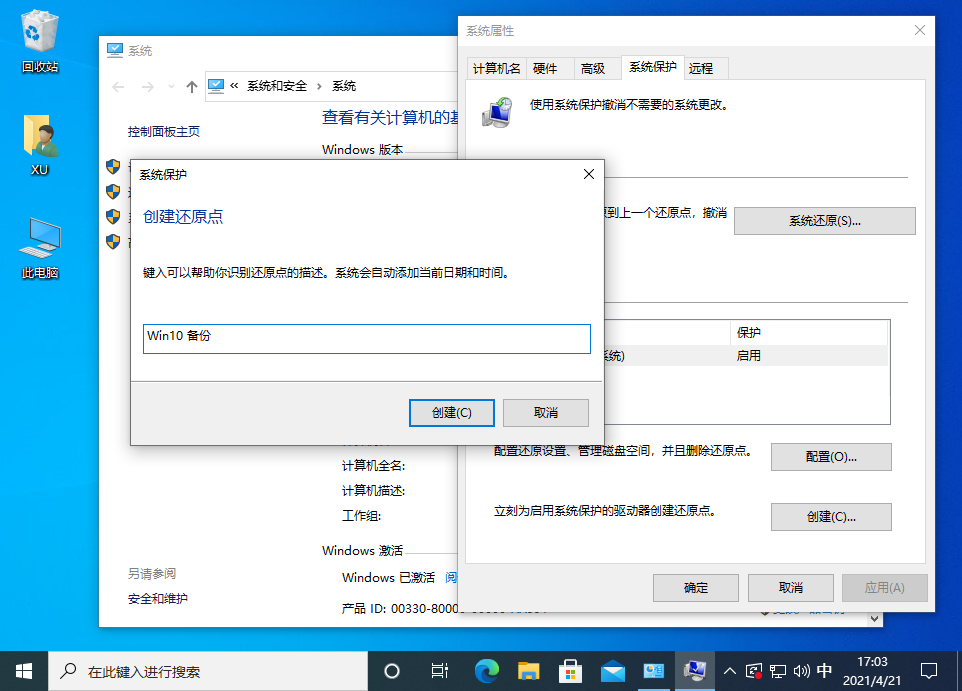
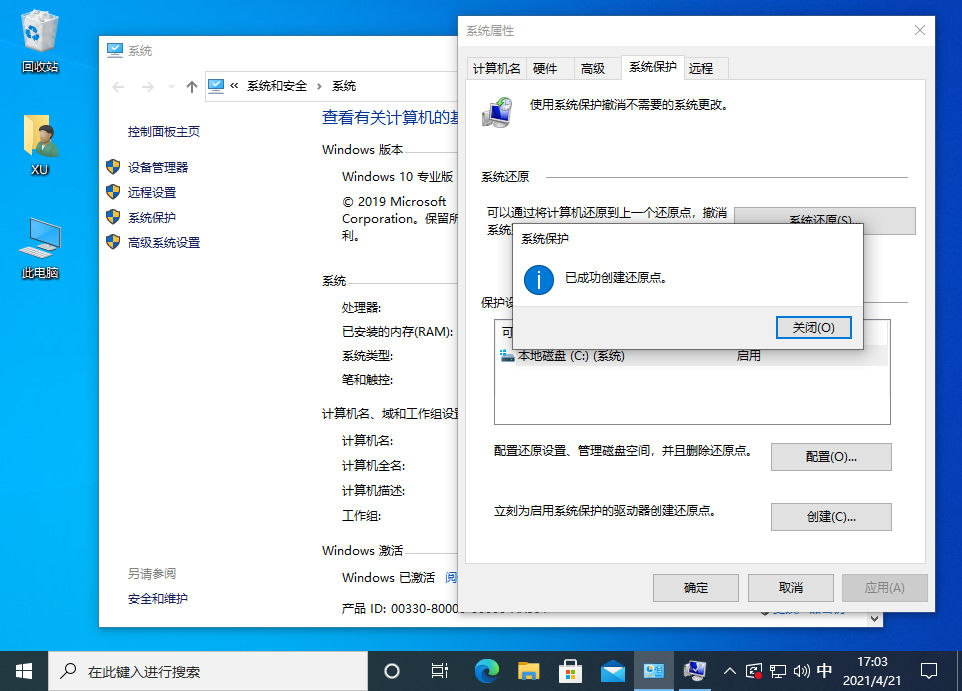
4、如果您的系统因为其它误操作导致文件损坏,那么可以尝试使用该功能中的系统还原来恢复您之前创建的还原点即可。
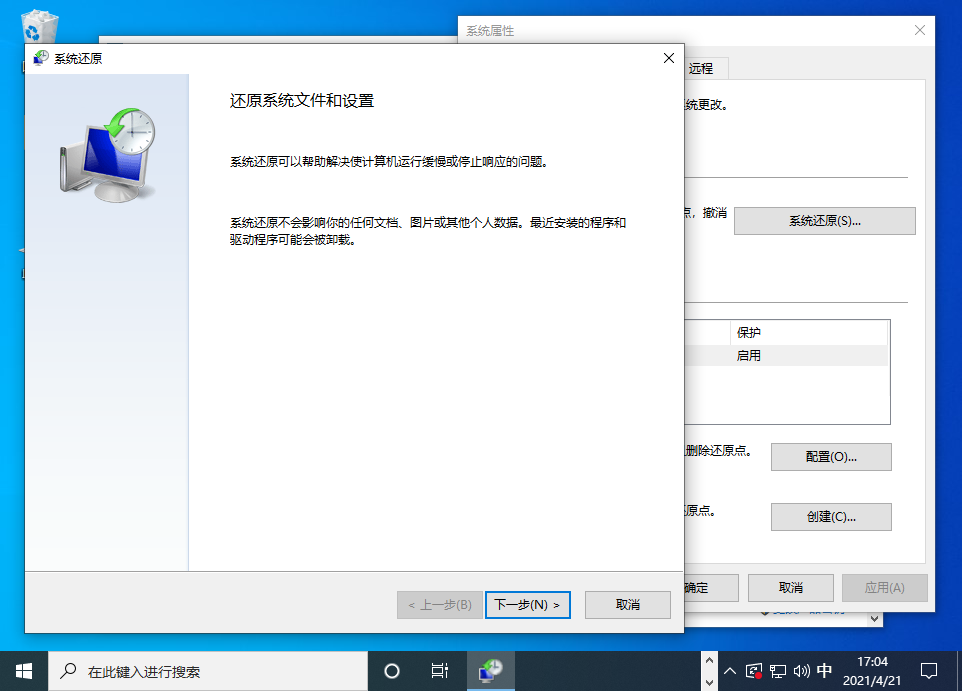
5、选择好,下一步确定,然后等上一段时间就可以回到原来的系统状态。
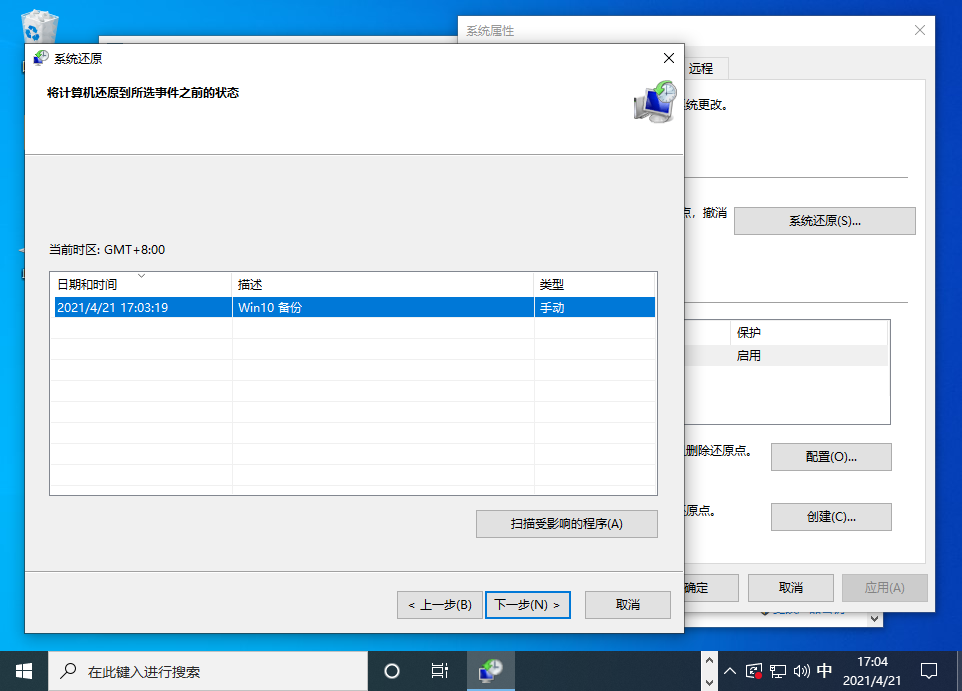
以上就是关于Win10还原点如何设置的图文教程,是不是挺简单的。大家要未雨绸缪,给自己如今正常的系统创建一个还原点,以免以后系统出毛病时没法还原。
精品游戏
换一批
