Win10系统怎么取消并关闭任务栏窗口预览?
我们日常在使用win10系统电脑打开多个任务后,鼠标经过任务栏上的任务图标,就会出现对应的预览窗口。这一功能对于大多数用户来说都是挺方便的,但也有一些用户会不喜欢这样的预览窗口设置。那么Win10系统怎么取消并关闭任务栏窗口预览呢?下面就让我们一起来看看具体的取消关闭方法吧。

首先,点击电脑屏幕左下角的微软图标,点击进入开始菜单中的运行项;或直接使用组合键“win+R”打开运行页;
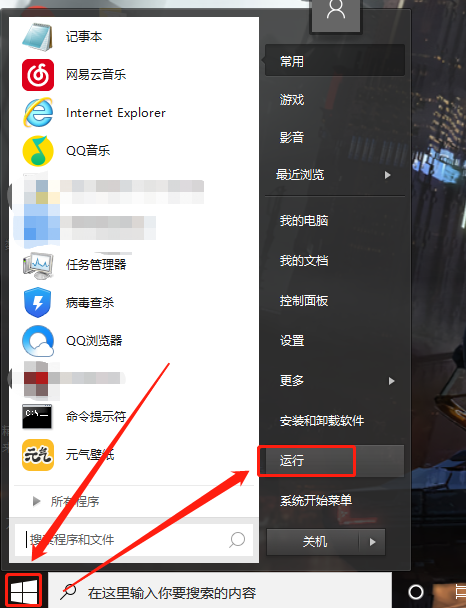
在弹出的运行页对话框中输入“regedit”,以打开注册表编辑器;
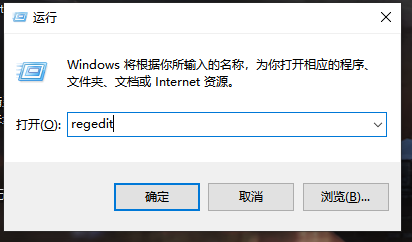
在打开的注册表编辑器路径框内输入
“HKEY_CURRENT_USERSoftwareMicrosoftWindowsCurrentVersionExplorerAdvanced”,直接定位到“Advanced”文件夹处;
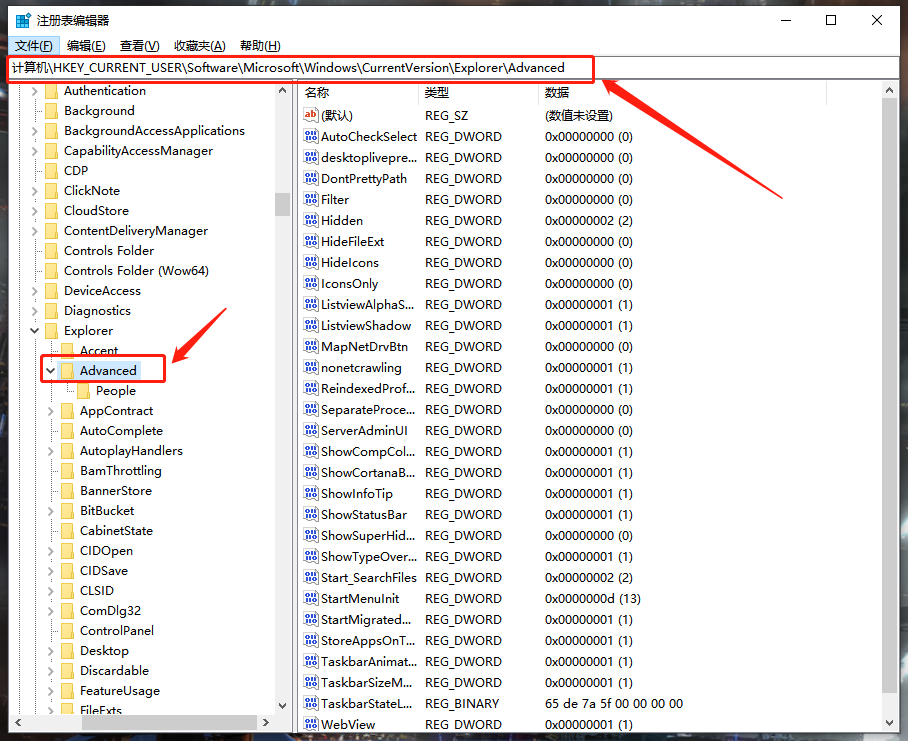
然后在“Advanced”文件夹右侧右键点击空白处,打开新建菜单,选择“DWORD(32位)值”项,并将新建的项重命名为“ExtendedUIHoverTime”;
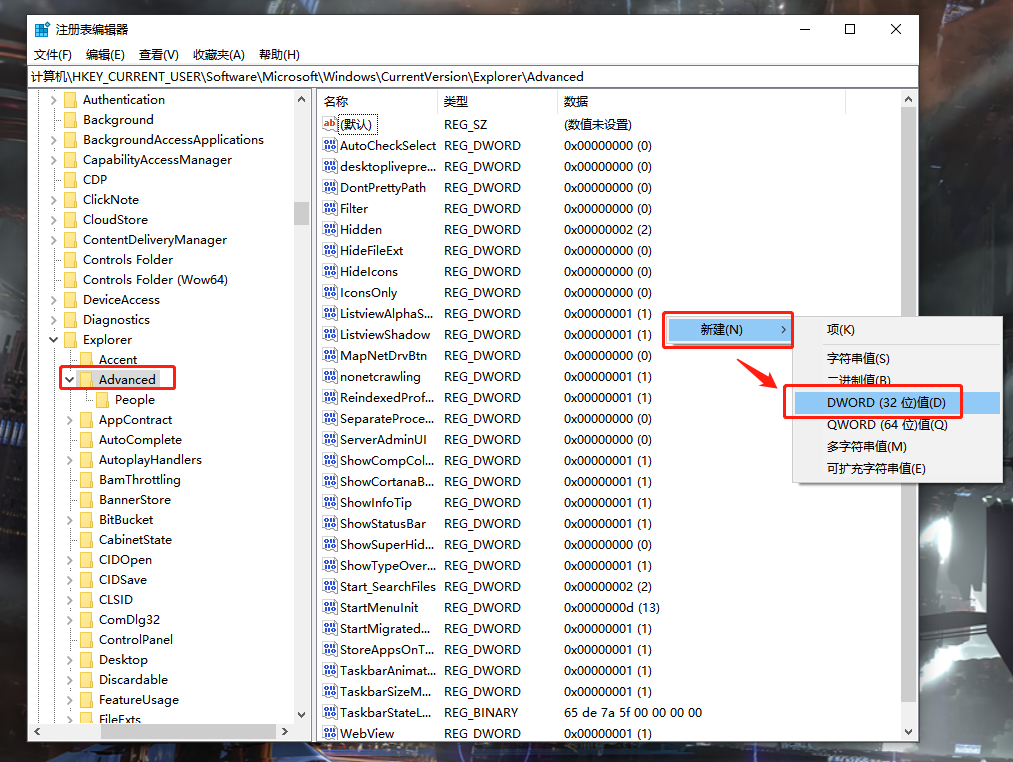
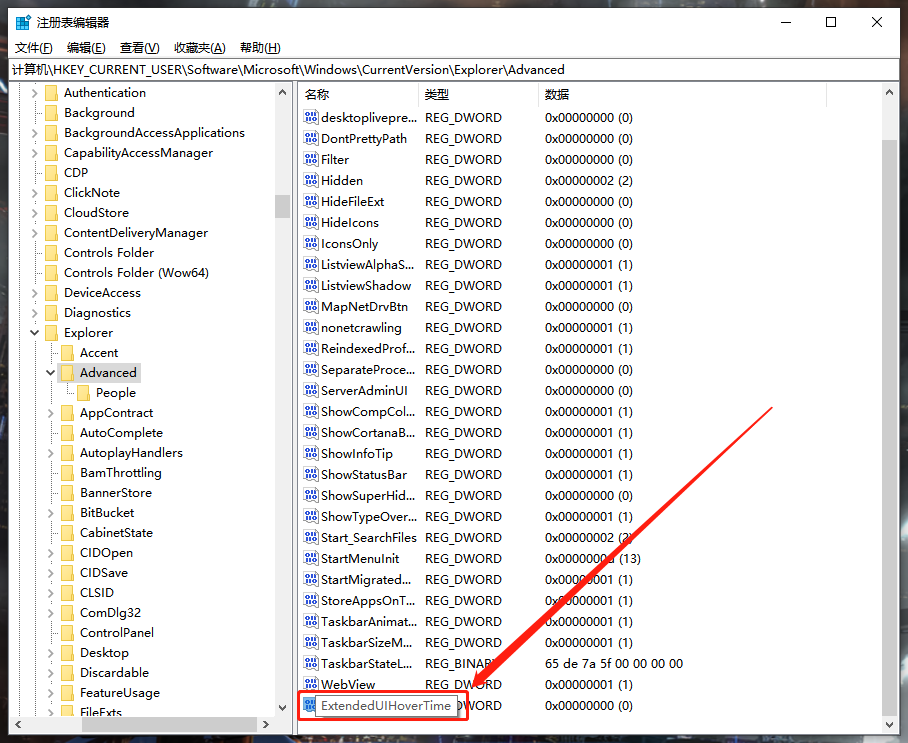
双击新建的项,进入设置页将其数值修改为“9000”,然后点击确定;
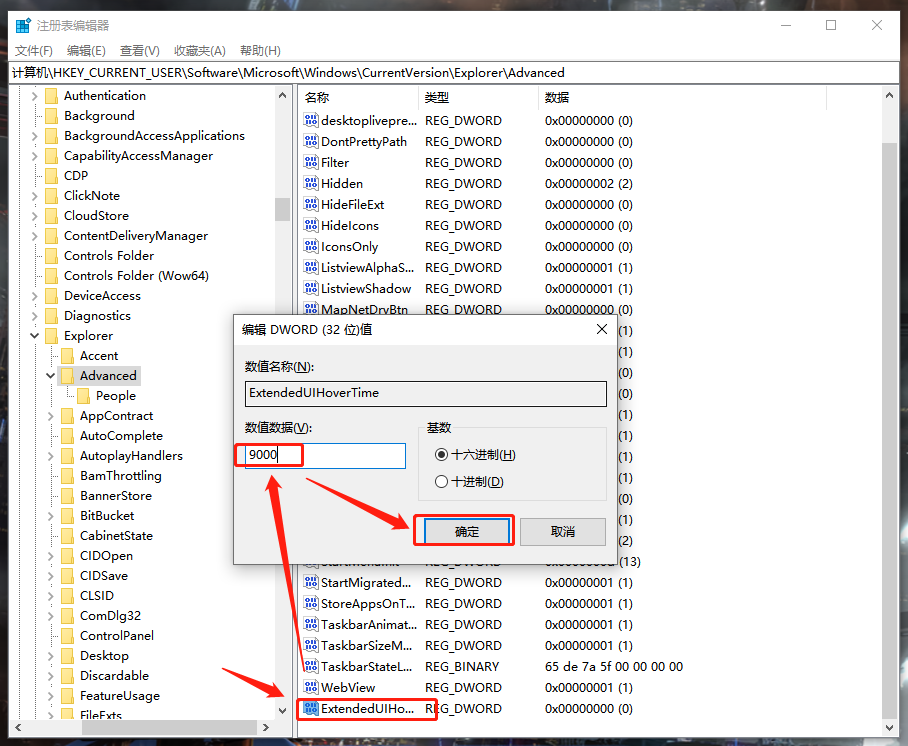
然后使用同样的方法,在路径框中输入
“HKEY_CURRENT_USERSOFTWAREMicrosoftWindowsCurrentVersionExplorerTaskband”直接定位至“Taskband”文件夹;
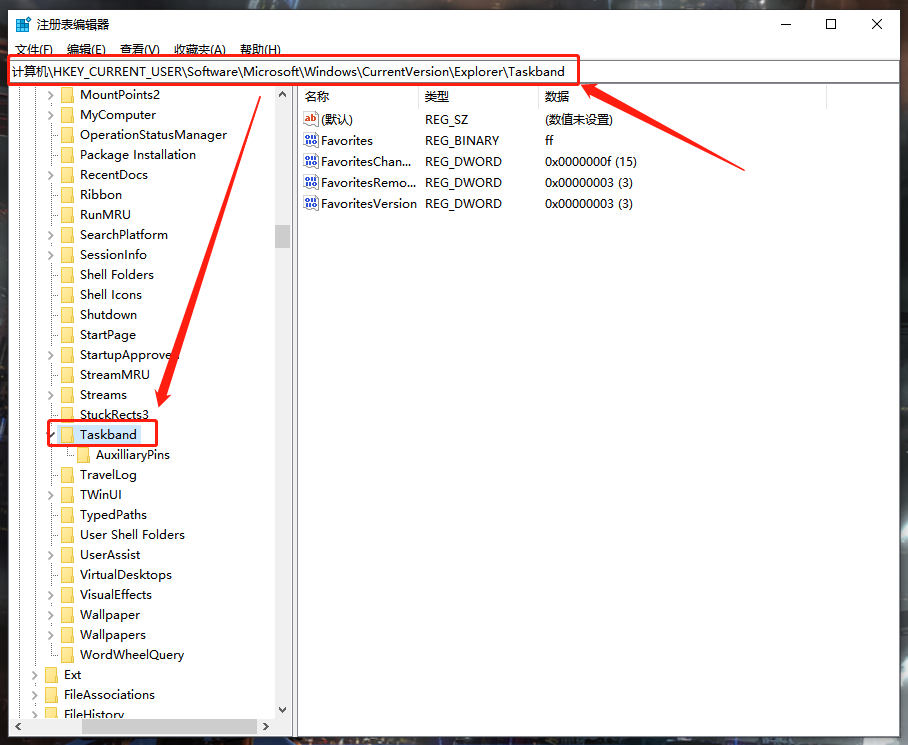
右侧空白处右键点击打开新建菜单,选择“DWORD(32位)值”项,并将新建的项重命名为“NumThumbnails”;
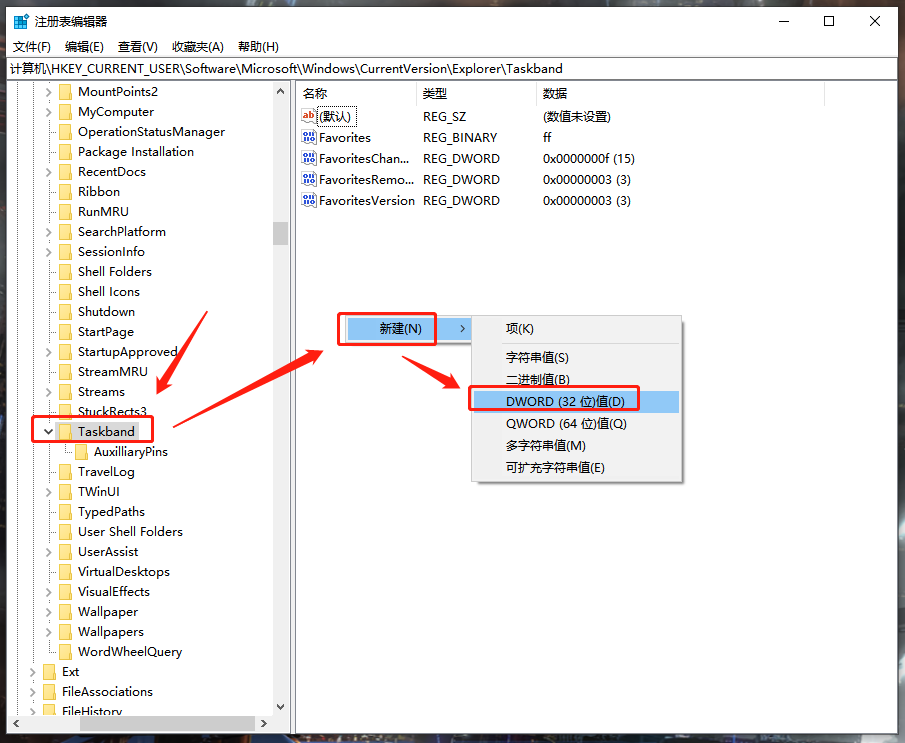
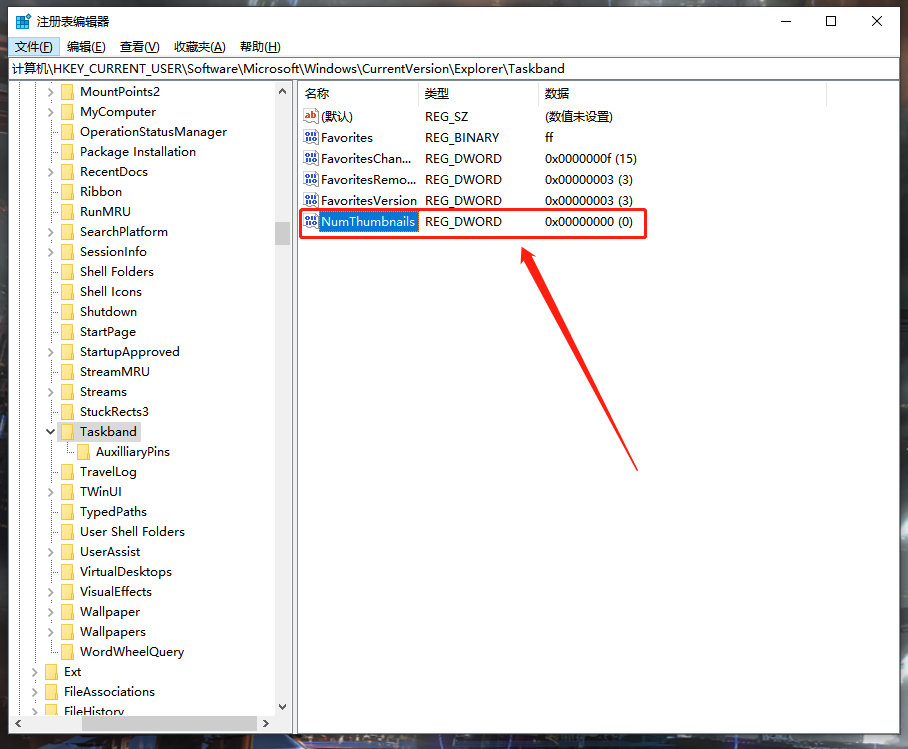
再同样的双击新建的项,进入设置页将其数值修改为“0”,点击确定;
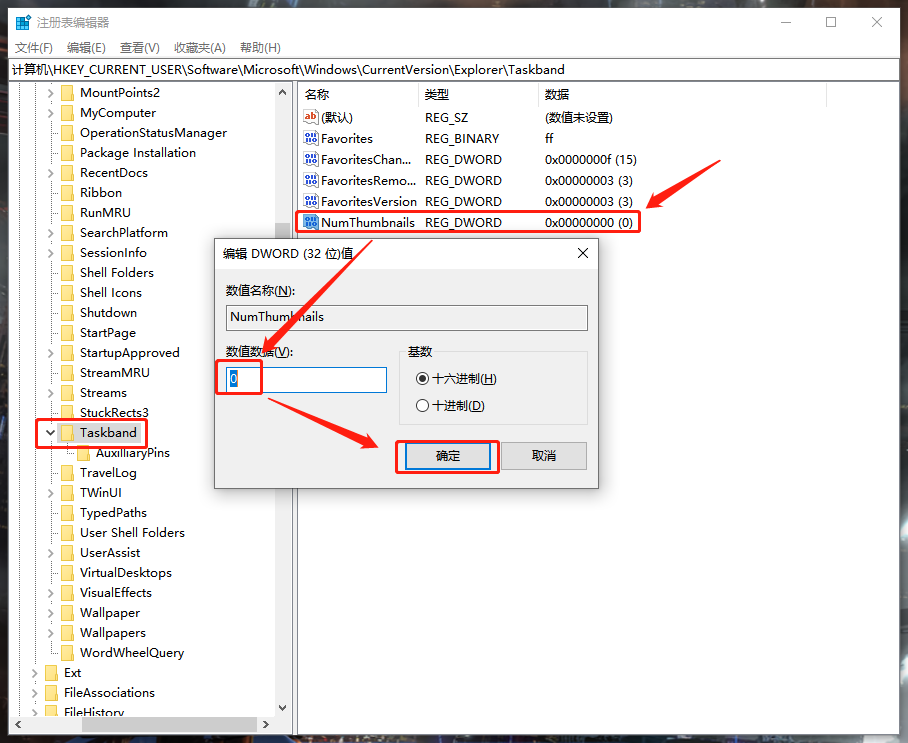
完成以上设置步骤,最后重启电脑,我们的任务栏预览窗口就关闭啦;
最后,如果这篇文章对各位小伙们有所帮助的话,或者今后想要学习更多关于Win10系统的电脑知识或操作技巧,欢迎持续关注我们的系统之家官网教程。
相关文章
- win10系统总弹出需要新应用打开此ymsgr的解决方法 01-24
- win10系统groove播放器无法使用怎么办?win10系统音乐groove无法播放修复教程 01-21
- win10系统怎么重置Linux子系统 01-20
- win10系统火狐浏览器怎么清理缓存 12-21
- 电脑公司ghostwin10系统怎么安装?电脑公司ghostwin10系统安装教程 11-27
- win10系统开机后提示服务器正在运行怎么解决? 11-24
精品游戏
