首页
Win10专业版搜索不到共享打印机怎么办?Win10专业版搜索不到共享打印机解决办法
Win10专业版搜索不到共享打印机怎么办?Win10专业版搜索不到共享打印机解决办法
2022-01-02 14:08:16
来源:互联网
作者:admin
Win10专业版搜索不到共享打印机怎么办?我们在使用电脑办公的时候经常会需要打印文件,而当我们使用Win10专业版的电脑搜索共享打印机的时候经常发现搜索不到,这样要怎么解决呢?下面小编就带着大家一起看一下吧!
操作方法:
1、打开电脑的“控制面板”界面(开始菜单 - Windows 系统 -控制面板);
2、选择“硬件和声音”下面的“添加设备”选项;
3、此时就出现了搜索不到的现象,我们点击“我所需的打印机未列出”;
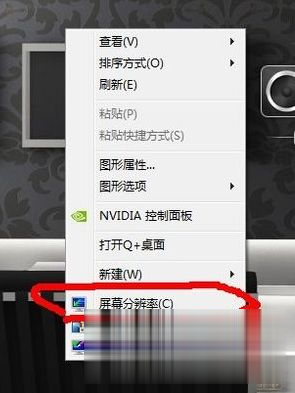
4、选“使用TCP/IP地址或主机名添加打印机”的选项,打印机的IP地址,然后点击下一步;
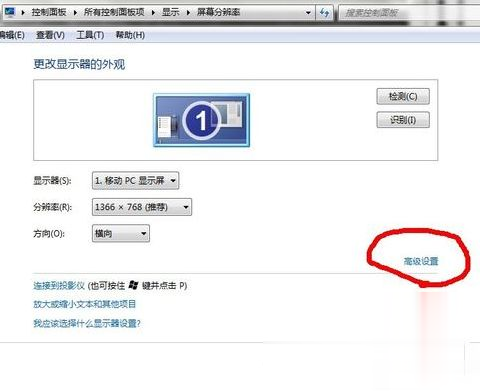
5、检测TCP/IP端口,跳到下一个界面,如果你的打印不是特殊的直接点击【下一步】;
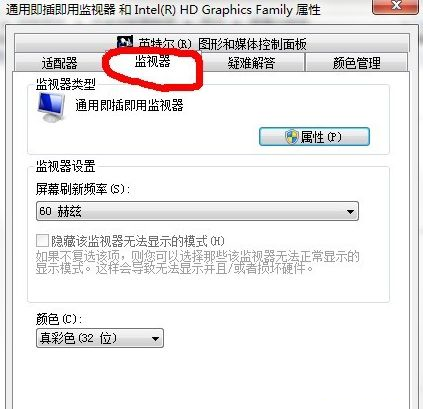
6、找到后点击下一步输入打印机名称继续下一步;
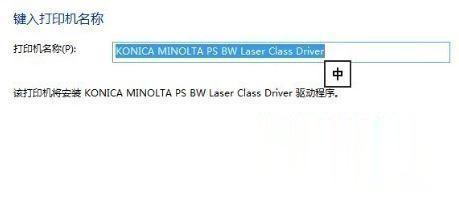
7、选择不共享打印机,点击下一步;
8、提示“你已经成功添加XXXX” 完成添加打印机后点击完成即可。

以上介绍的内容就是关于Win10专业版搜索不到共享打印机的解决方法,不知道大家学会了没有,如果你也遇到了这样的问题的话可以按照小编的方法自己尝试一下,希望可以帮助大家解决问题,谢谢!
精品游戏
换一批
