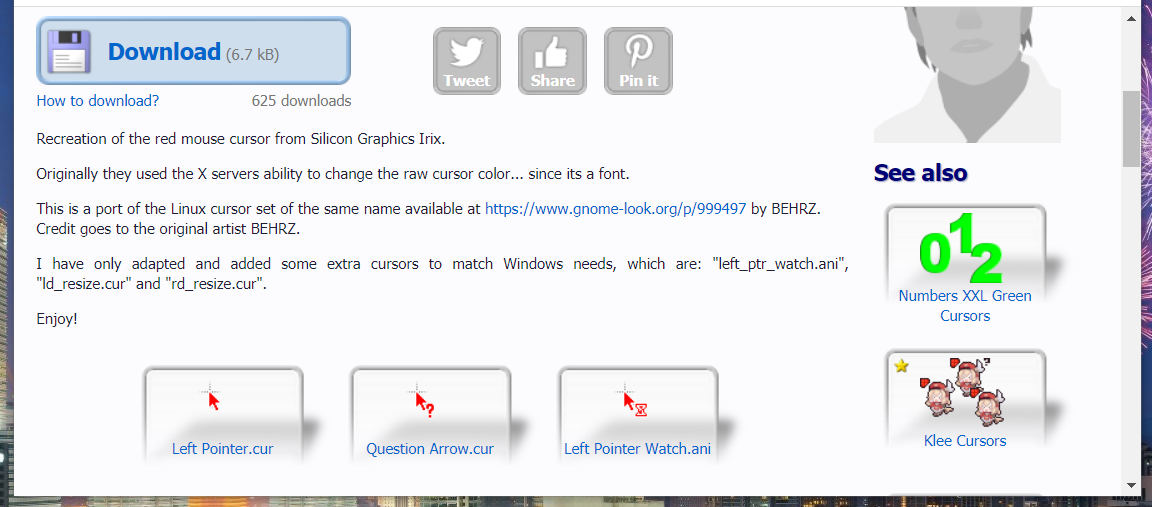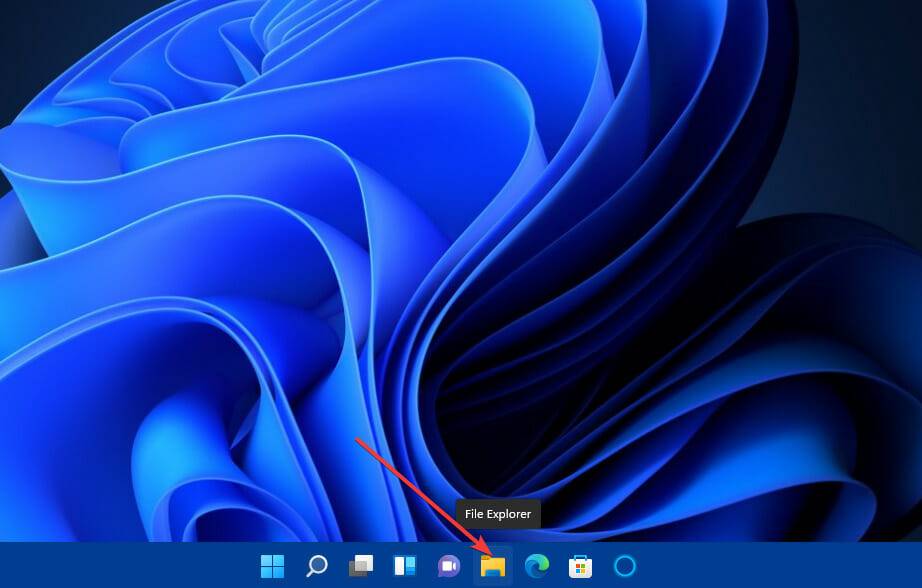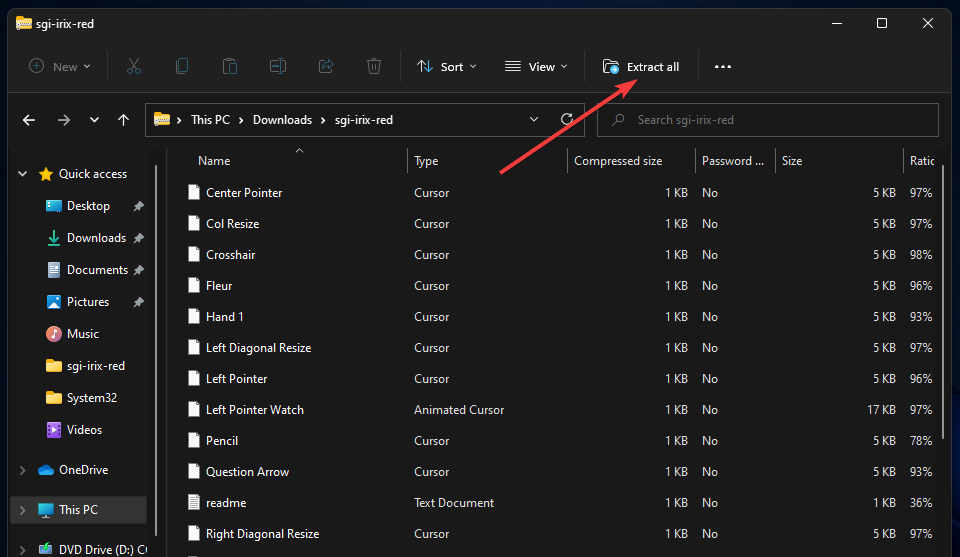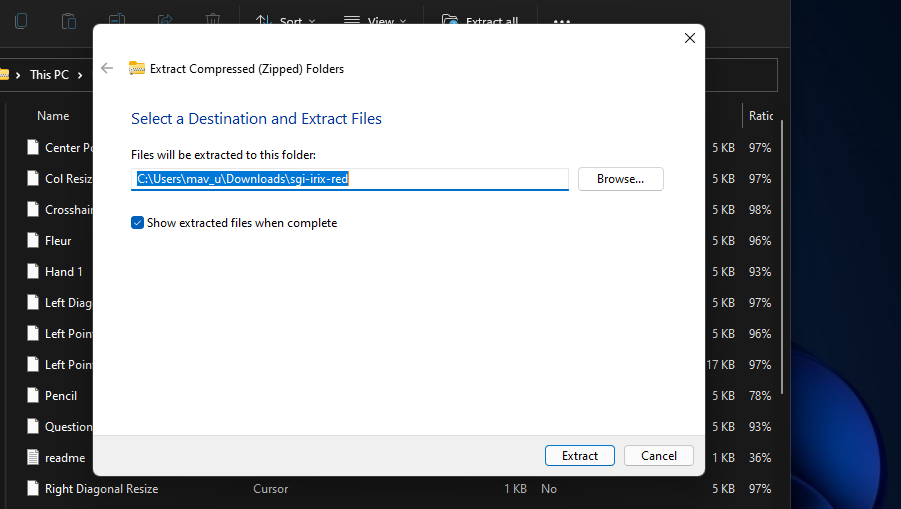首页
Win11系统如何设置鼠标光标颜色?Win11系统下载不同颜色新光标的技巧
Win11系统如何设置鼠标光标颜色?Win11系统下载不同颜色新光标的技巧
2022-01-02 05:07:15
来源:互联网
作者:admin
Win11系统如何设置鼠标光标颜色?Win11系统下载不同颜色新光标的技巧,Win11的鼠标指针设置与其前身相比没有太大变化。因此,设置中光标的颜色选项与以前大致相同。您可以通过设置或是下载新光标来更改光标颜色,如下所述此外,您也可以通过下载适用于 Win11的新光标主题包随意自定义鼠标光标。它们也不是什么新东西,但您也可以使用它们更改鼠标光标的颜色。
Win11系统如何设置鼠标光标颜色?Win11系统下载不同颜色新光标的技巧
1、首先,打开这个游标库页面。
2、在那里选择一个具有您偏好的替代颜色的光标集。例如,如果您想要红色光标,请选择基于该颜色的光标集。
3、单击光标组的下载按钮。
4、接下来,在“另存为”窗口中选择一个文件夹以将光标集的 ZIP 存档下载到其中。
5、按窗口上的保存按钮。
6、单击 Windows 11 任务栏上的文件夹图标,打开文件资源管理器。
7、现在打开您将光标设置下载到的文件夹。
8、选择光标集的 ZIP 存档,然后单击文件资源管理器中的全部提取按钮。
9、在打开的提取窗口中单击浏览以选择提取文件夹的路径。
10、然后按提取按钮。
相关文章
- Win11任务栏卡死重启也没有用怎么办?解决Win11任务栏卡死问题 04-04
- 怎么在Win11系统上安装(和卸载)字体? 01-24
- Win11超过10天怎么退回Win10 Win11超过10天可以退回Win10吗 01-18
- 为什么Win11打不开安全中心?Win11打不开安全中心解决办法 11-23
- Win11中文打字只显示字母 Win11中文模式打出来是字母解决方法 11-23
- Win11正式版安装安卓子系统的方法 测试阶段抢先体验 11-23
精品游戏
换一批