首页
Win10怎么设置电脑开机自动连接宽带?Win10设置电脑开机自动连接宽带的方法
Win10怎么设置电脑开机自动连接宽带?Win10设置电脑开机自动连接宽带的方法
2022-01-02 04:07:07
来源:互联网
作者:admin
Win10怎么设置电脑开机自动连接宽带?目前许多用户在使用电脑的时候通常都是使用宽带连接网络上网的方式,不过许多用户在每次开机上网的时候都需要手动的去拨号,觉得非常的麻烦。下面小编就带着大家一起学习一下如何开机自动连接网络吧!
操作方法:
1、右击win10系统的开始菜单,选择“计算机管理”。
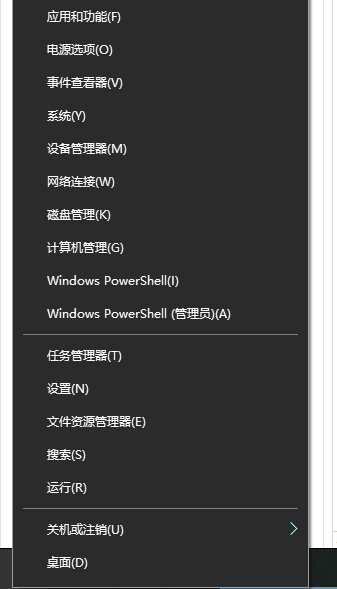
2、在管理窗口中左侧,点击选中“任务计划程序”,然后右击,弹出选择“创建基本任务”。
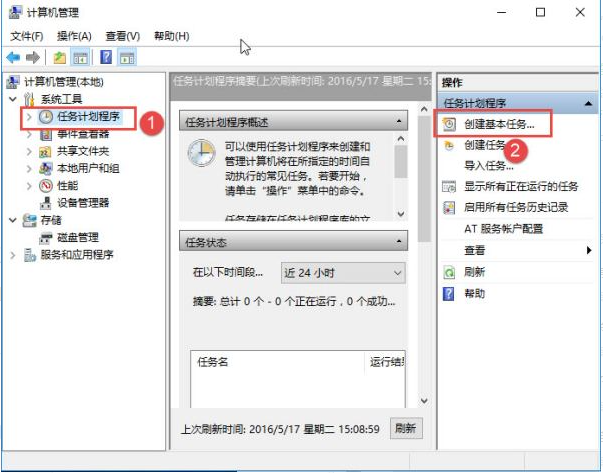
3、在名称一栏中输入的任务名,比如输入“自动宽带连接”,名字可以随便设置。然后点击下一步。
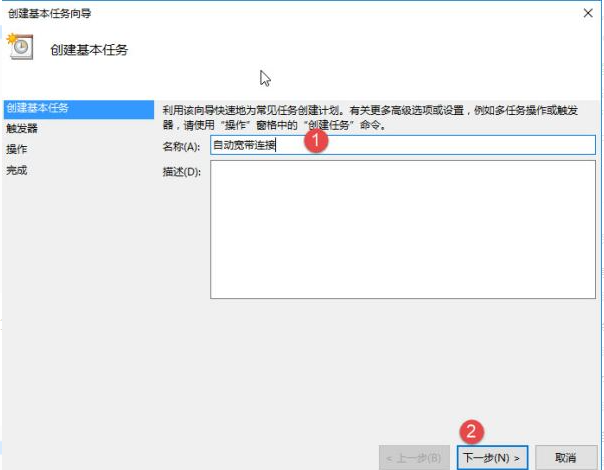
4、在任务何时开始下面选中“计算机启动时”,然后点击“下一步”。
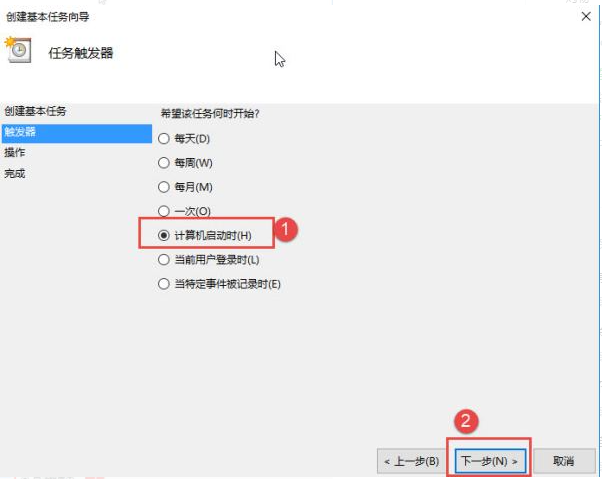
5、然后选中“启动程序”,然后点击下一步。这个默认就是这个选项,如果不是以选中一下。
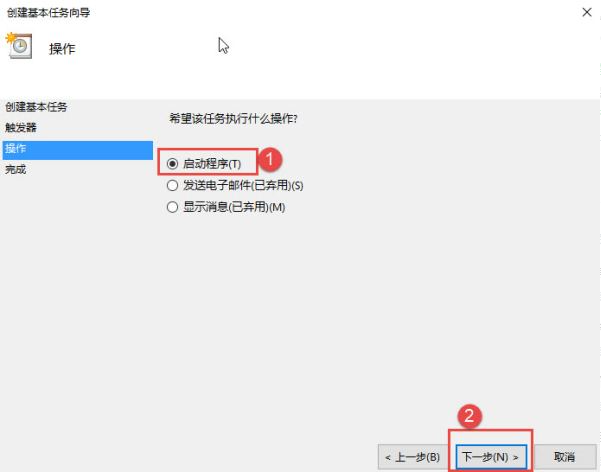
6、在程序或脚本设置下,输入“rasdial 宽带连接 账号名 密码”。然后点击下一步。
A:账号名为运营商提供给用户的宽带账号,如07771234567。
B:密码为这个宽带的密码,如88888888。
C:rasdial后面一个空格;宽带连接后面一个空格;账号名后面一个空格。
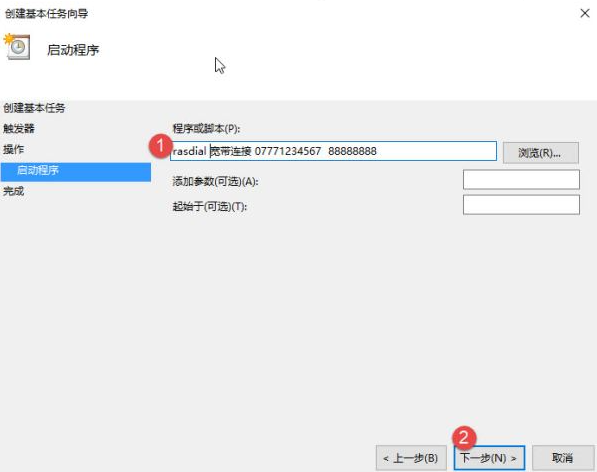
7、弹出一个提示窗口,点击“是”。
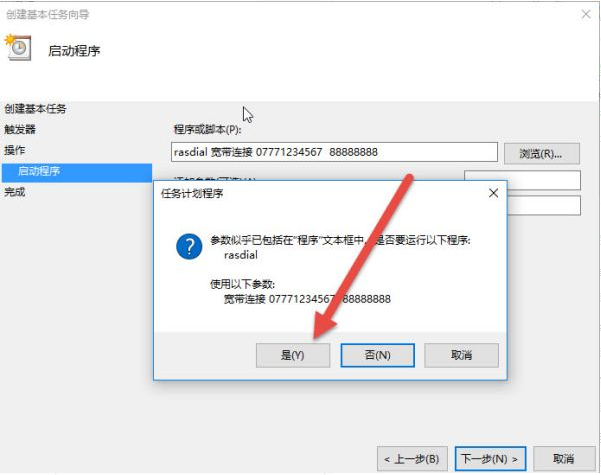
8、在底下选中“当单击完成时打开此任务属性对话框”。然后点击“完成”。
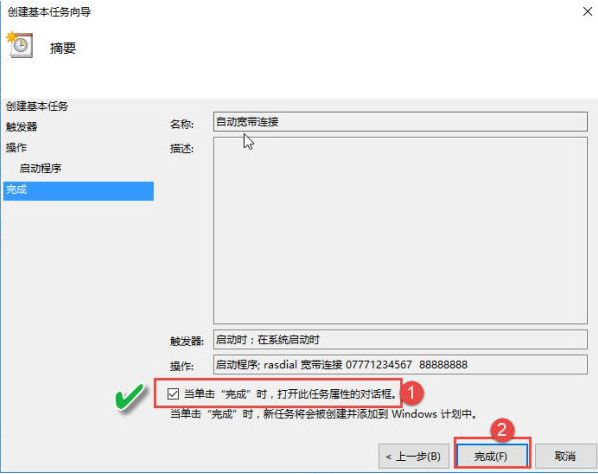
9、在属性窗口中,点击“条件”,下面点击取消选中“只有在计算机使用交流电时才启动此任务”。然后点击“确定”。把这个取消主要是为了笔记本用户在没有充电时不使用交流电,这样的话就不能自动连接,所以要把这个取消掉。
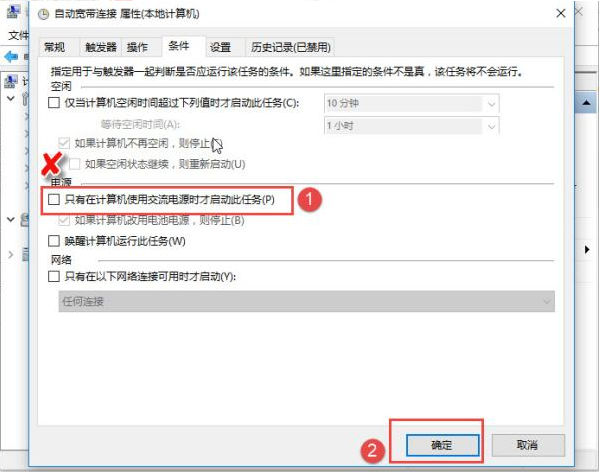
以上便是win10设置开机自动宽带连接的方法,希望能帮到各位。
精品游戏
换一批
