首页
Win10怎么对DCOM接口进行配置?
Win10怎么对DCOM接口进行配置?
2022-01-02 02:06:33
来源:互联网
作者:admin
大家在使用电脑的过程中,总会遇到各种各样的问题,就有用户问小编怎么对DCOM接口进行配置?下面就以win10为例,给大家分享一下对DCOM接口进行配置的解决教程吧。
具体操作:
1、Win+R打开【运行】。
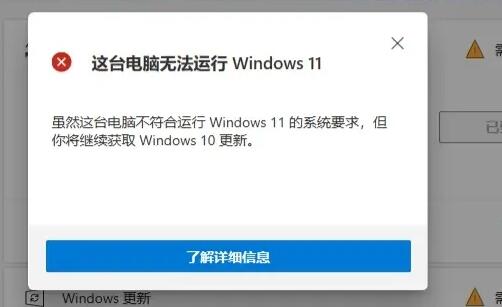
2、输上Dcomcnfg,【确定】。
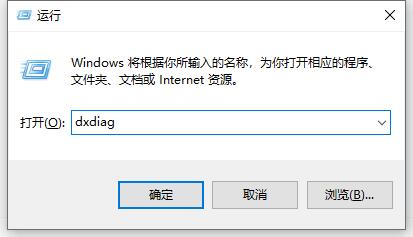
3、弹出【组件服务】对话框。
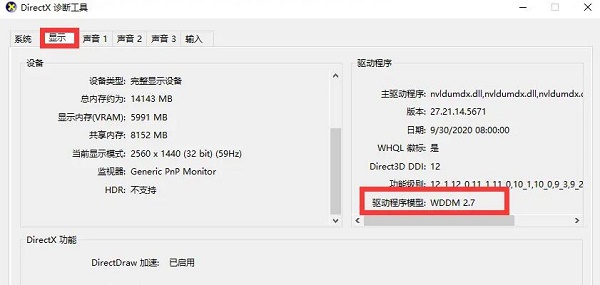
4、依次展开【组件服务】【计算机】【我的电脑】【DCOM配置】。
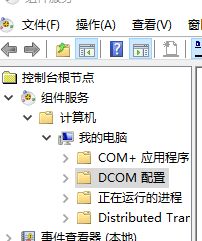
5、点击选中,即可查看配置对象。
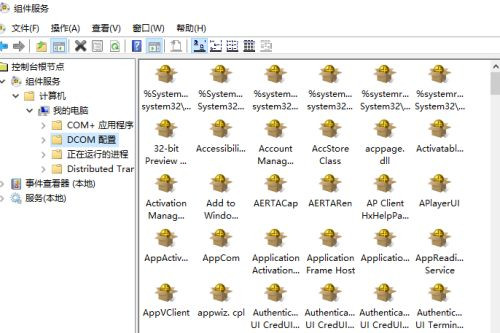
6、找到需要配置的对象,比如AppCom,右击选择属性。
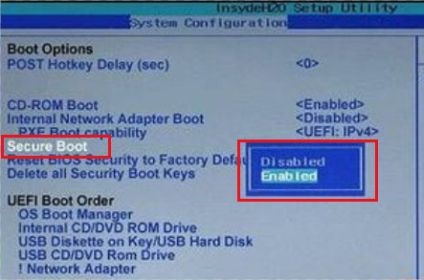
7、打开【属性】对话框。
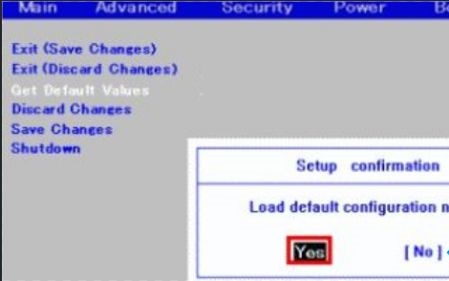
8、【身份验证级别】进行相应的选择,【确定】。
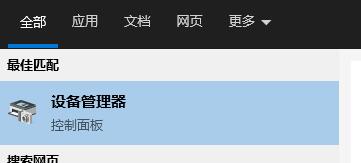
9、【位置】选项卡,根据设置进行选择,【确定】。
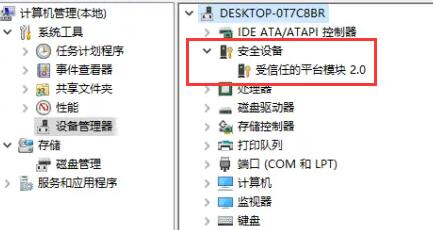
10、【安全】选项卡,根据设置进行选择,【确定】。
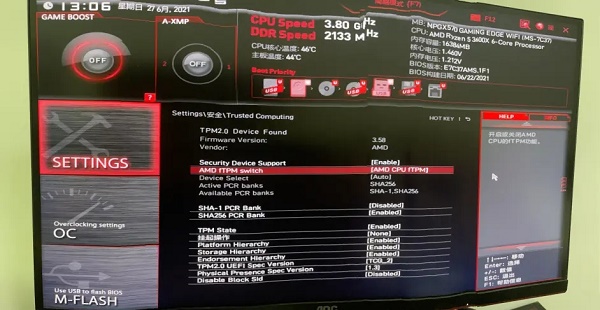
11、【终结点】选项卡,根据设置进行选择,【确定】。
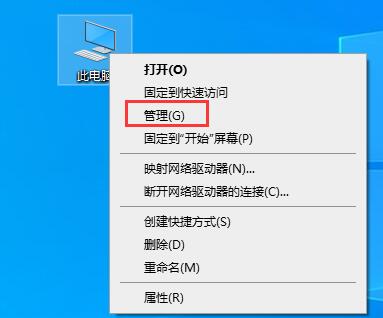
12、【标识】选项卡,根据设置进行选择,【确定】。
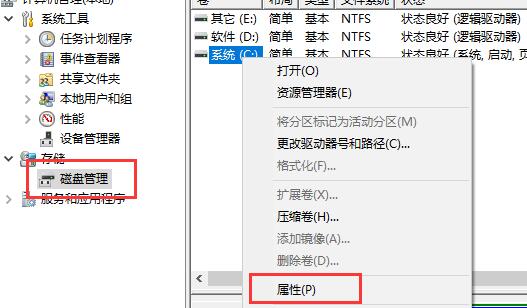
相关文章
- win10时间不准怎么办? 04-04
- Win10管理员Administrator账户开启方法 04-04
- win10蓝屏irql not less or equal教程 03-27
- win10系统总弹出需要新应用打开此ymsgr的解决方法 01-24
- win10待机死机有什么好的处理方法?要怎么解决? 01-21
- win10系统groove播放器无法使用怎么办?win10系统音乐groove无法播放修复教程 01-21
精品游戏
换一批
