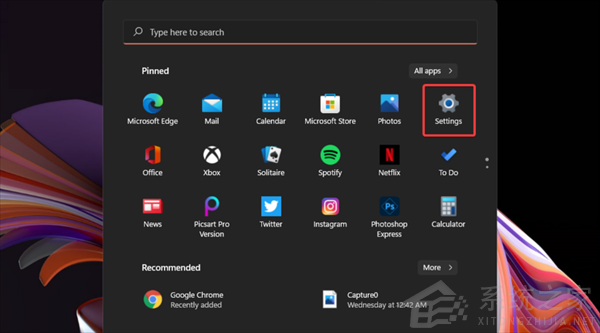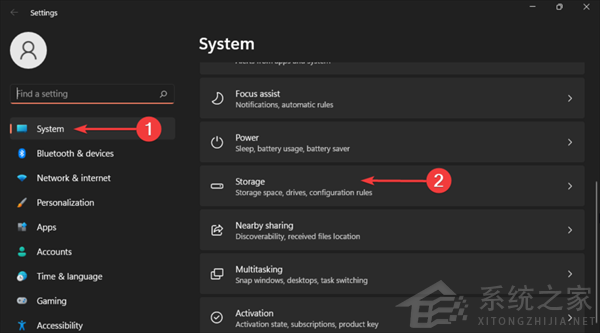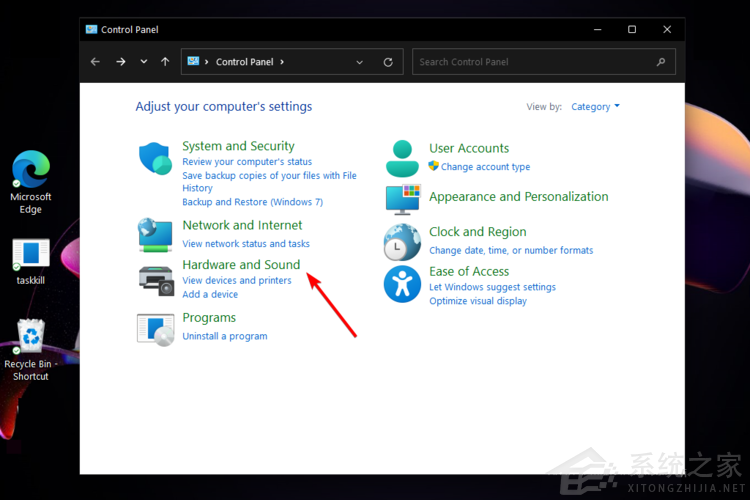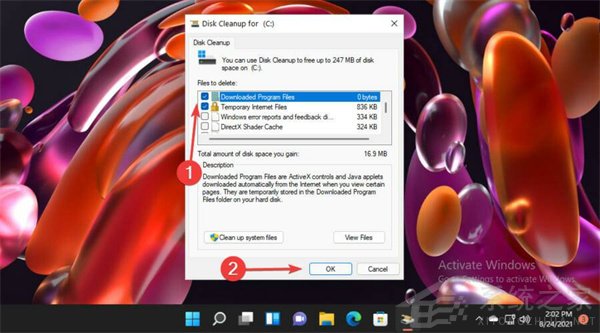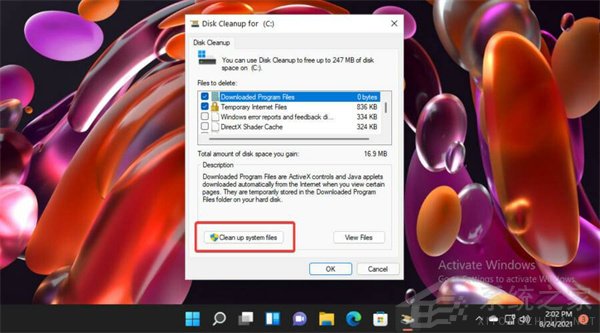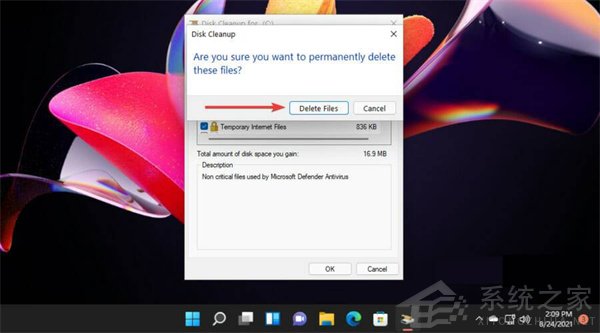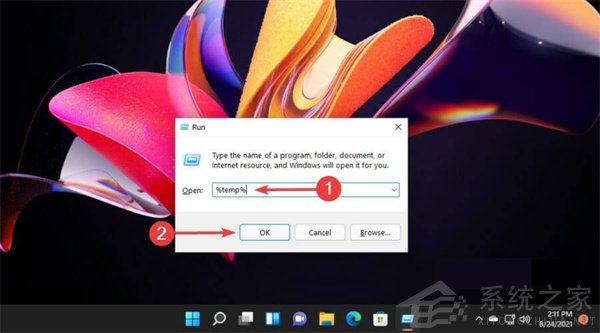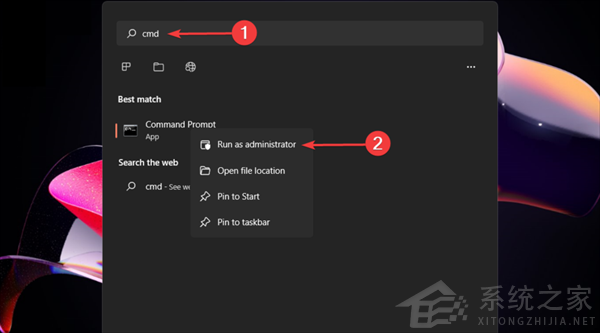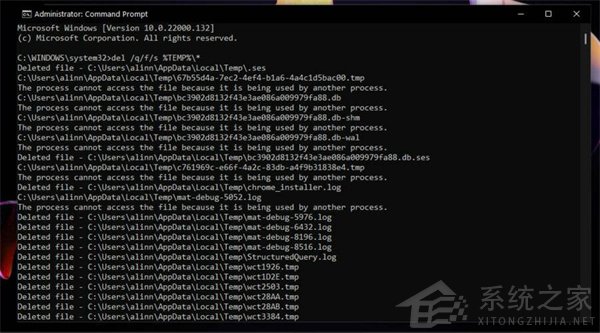首页
怎么删除Win11中的临时文件?Win11删除临时文件的两种方法
怎么删除Win11中的临时文件?Win11删除临时文件的两种方法
2022-01-02 02:06:29
来源:互联网
作者:admin
Windows在使用过程中会增加很多临时文件,包含了升级日志文件,临时 Internet 文件,设备驱动程序包等等,这些临时文件会占用电脑的内存,时间一长就会使电脑的运行速度变慢。今天小编要教大家怎么删除Win11中的临时文件。
1.使用设置菜单
1、按Windows键,然后打开“设置”菜单。
2、选择System部分,然后导航到Storage。
3、单击临时文件部分。
4、选中要删除的所有文件,然后单击“删除文件”按钮。
2. 尝试磁盘清理
1、按Windows key,然后键入磁盘清理,然后打开它。
2、选中要删除的文件,然后单击OK。
3、您也可以选择清理系统文件。
4、选中要删除的文件,然后单击OK。
5、要确认更改,请单击“删除文件”按钮。
正如您可能预测的那样,磁盘清理代表一个 Windows 内置实用程序,它允许您通过删除不需要的临时文件来清理存储空间。
3.从临时文件夹中删除文件
3.1 使用文件资源管理器
1、使用以下键盘快捷键:Windows+R。
2、在“运行”对话框中,键入%temp%,然后单击“确定”。
3、选择您需要删除的文件,然后单击标记为垃圾箱的删除图标。
3.2 使用命令提示符
1、按Windows键,键入cmd,然后选择以管理员身份运行。
2、复制并粘贴以下命令,然后按Enter键:del /q/f/s %TEMP%*
3、现在所有不需要额外权限的临时文件都将被删除。
这两种方式支持您删除 Temp 文件夹中的文件。考虑第一个手动表示,而运行命令提示符会创建更自动的结果。
精品游戏
换一批