首页
Win10系统提示未能成功安装设备驱动程序怎么办?
Win10系统提示未能成功安装设备驱动程序怎么办?
2022-01-02 01:06:17
来源:互联网
作者:admin
在我们的Win10系统中,许多硬件都需要驱动程序次才能正常使用它们的功能。但是,并不是每次安装驱动程序都能保证成功的。也有小伙伴安装驱动时电脑提示未能成功安装设备驱动程序,以致于不能正常使用硬件。下面小编就教大家解决方法。
方法一
1、找到自己电脑桌面上的“此电脑”图标,鼠标右键点击选择“管理”进入。
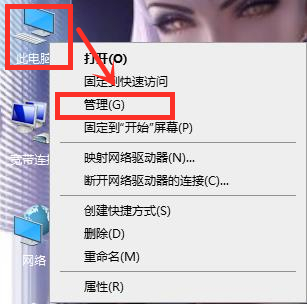
2、进入计算机管理器窗口后,在左边“系统工具”下找到“设备管理器”。
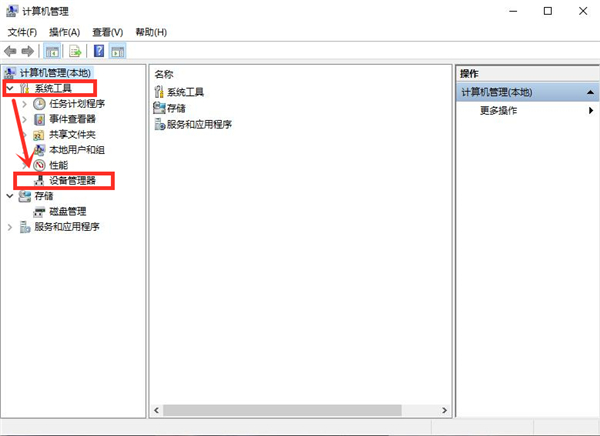
3、找到对应设备的驱动程序,查看对应的属性和配置。
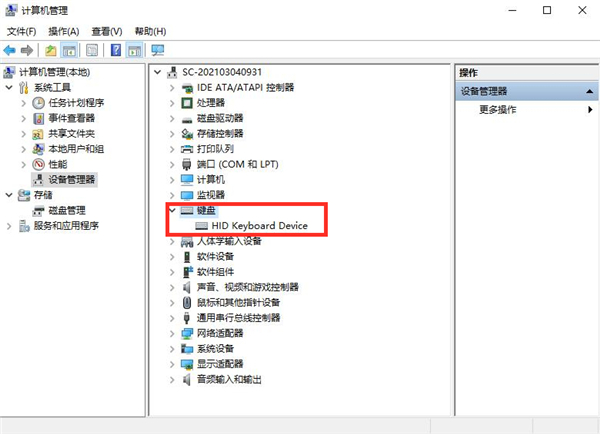
4、在对应的设备驱动程序上鼠标右键,选择“更新驱动程序软件”。
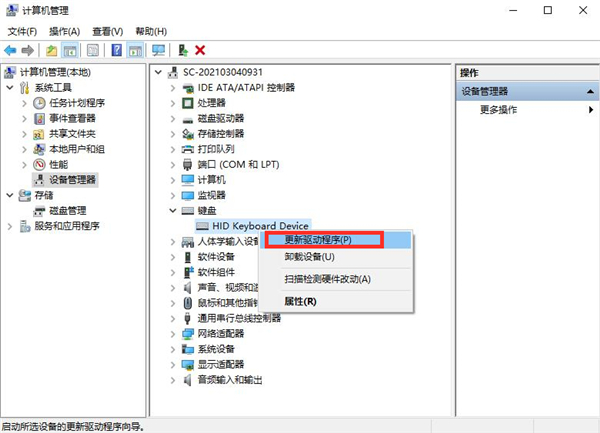
5、之后会弹出一个更新驱动程序软件选择窗口,选择第一个“自动搜索更新的驱动程序软件”。
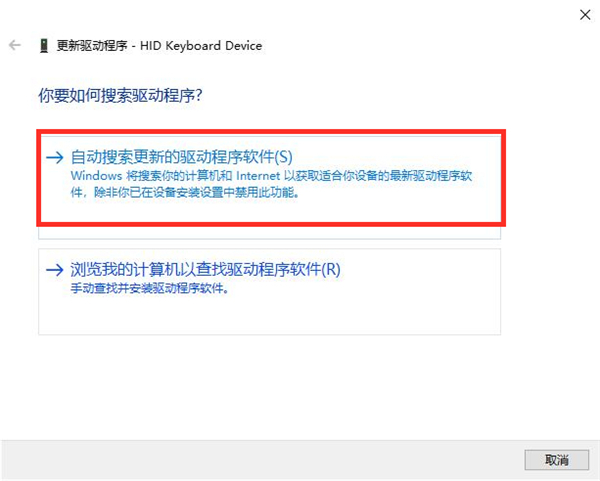
6、更新完毕之后,会提示“已安装适合设备的最佳驱动程序软件”。
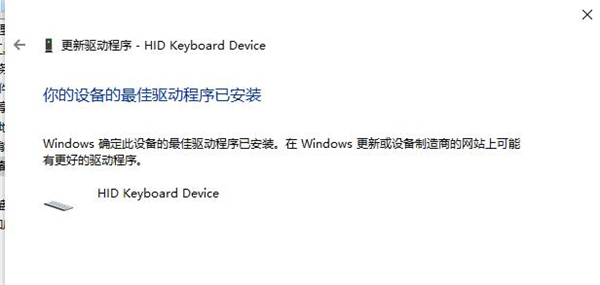
方法二
1、我们还可以通过第三方驱动更新软件来解决这个问题,比如“鲁大师”、“360驱动大师”、“驱动精灵”等等。接下来小编以鲁大师为例给大家介绍win10系统提示未能成功安装设备驱动程序的解决方法。
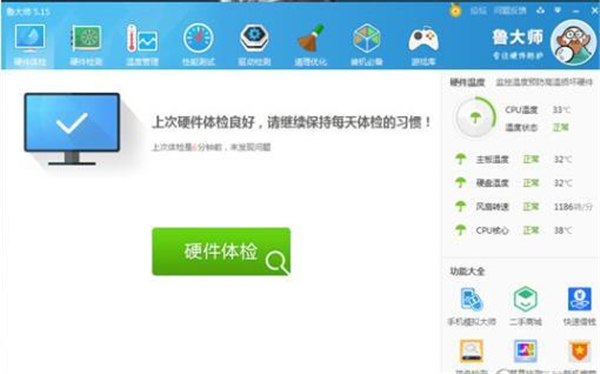
2、通过电脑上的鲁大师快捷方式,打开这个工具,找到“驱动检测”。
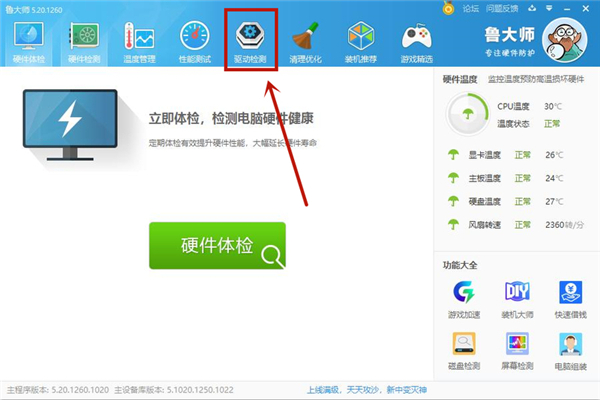
2、打开驱动检测窗口后,可以查看到相应的驱动程序需要升级。
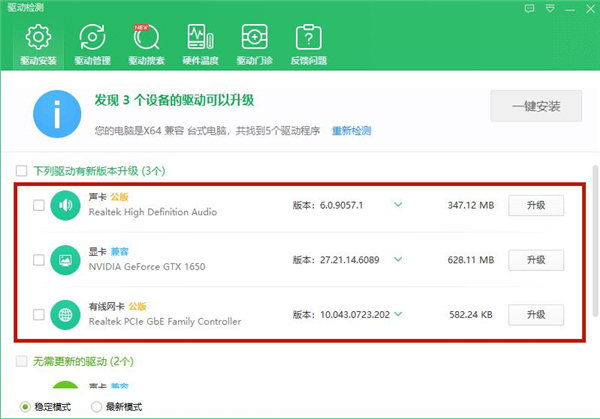
3、如果对应的设备驱动程序需要升级,点击“升级”按钮进行升级。
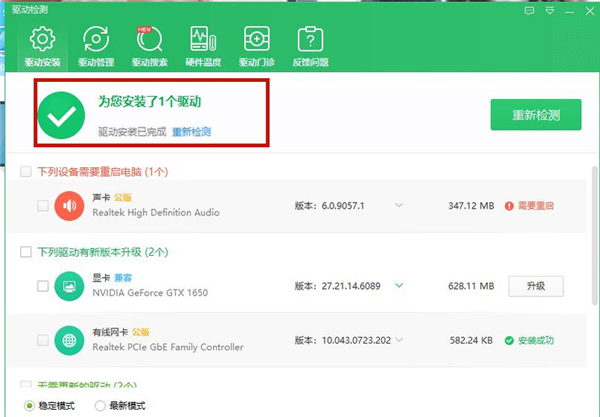
4、还可以将以前的设备驱动程序卸载,然后使用这个工具重新检测安装即可。
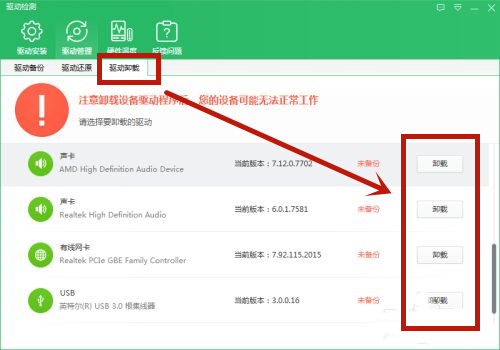
以上就是Win10系统提示未能成功安装设备驱动程序的两种解决方法,希望对大家有帮助。
相关文章
- Win10电脑怎么联机玩饥荒? 01-14
- Win10电脑文件删不掉提示在另一个程序中打开怎么办? 01-11
- Win10 3月累计更新主要修复内容是什么?3月累计更新修复内容一览 01-10
- Win10电脑插上耳机还是外放怎么办? 01-10
- Win10联想笔记本进入Bios失败如何解决? 01-08
- Win10 3月累计更新修复哪个漏洞?Win10 3月累计更新漏洞说明 01-07
精品游戏
换一批
