首页
苹果笔记本如何安装Win11?苹果笔记本Win11安装教程
苹果笔记本如何安装Win11?苹果笔记本Win11安装教程
2022-01-01 20:05:45
来源:互联网
作者:admin
自微软宣布推出win11之后,Windows用户和苹果用户都争先想安装win11系统。但是苹果电脑没有win11的镜像包且无法跳过tpm,那苹果电脑要如何安装win11呢?下面小编就给大家介绍一下苹果笔记本安装win11的教程。
在苹果笔记本安装win11的操作:
1、首先我们需要安装好的Win10系统。下载一个最新版支持M1电脑的Parallels Desktop 16虚拟机,接着将win11压缩包解压到桌面中。
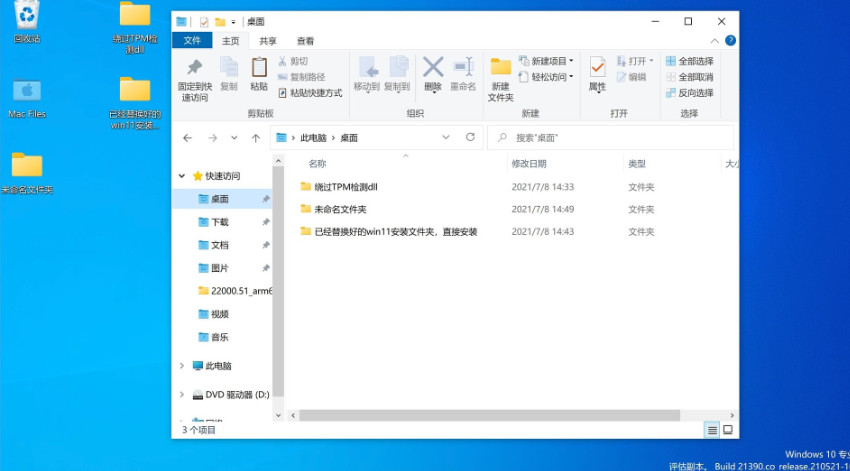
2、接着打开下载好的win10系统,然后将win11系统复制进c盘中。
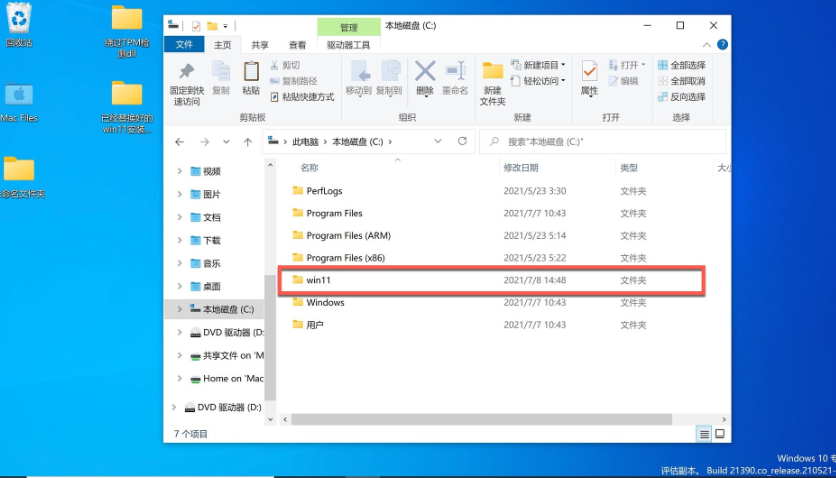
3、然后我们点击打开win11文件夹,双击setup开始安装。
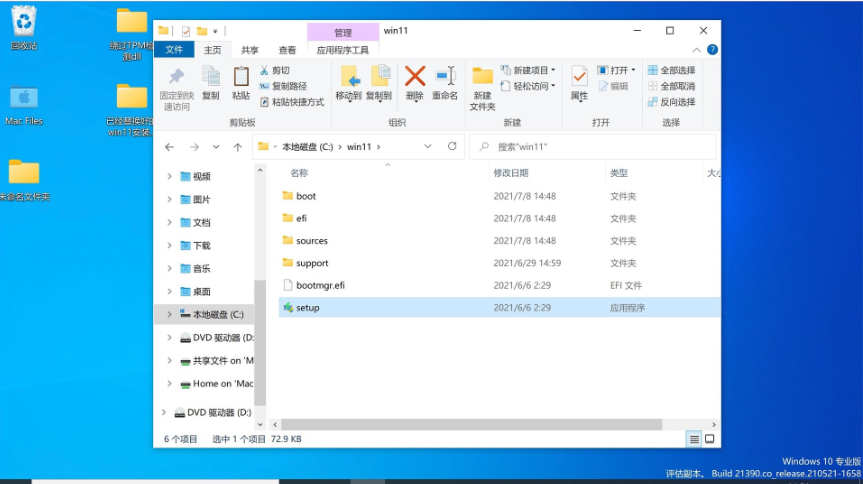
4、弹出win11安装页面,点击下一页即可。
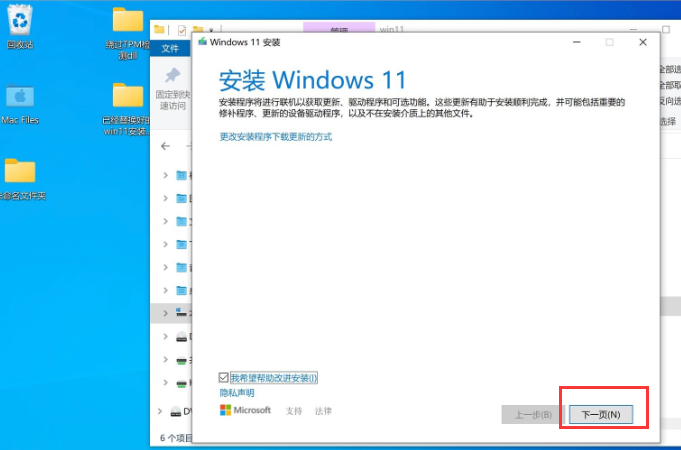
5、我们点击接受声明和许可条款。
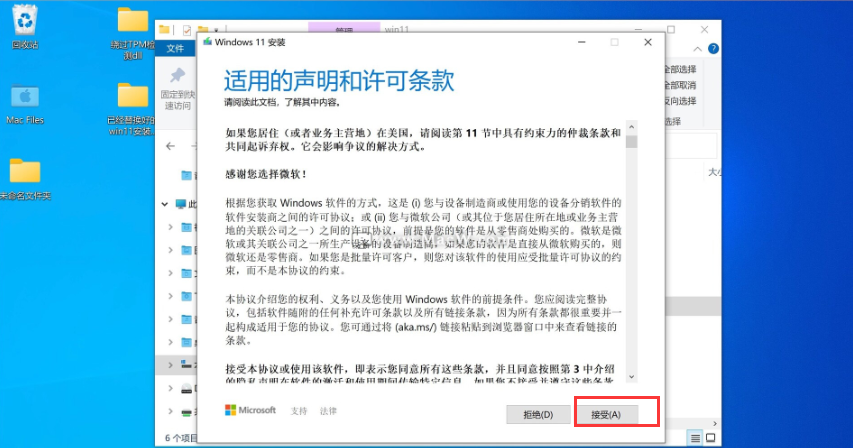
6、系统会开始自动检测更新,我们耐心等待即可。
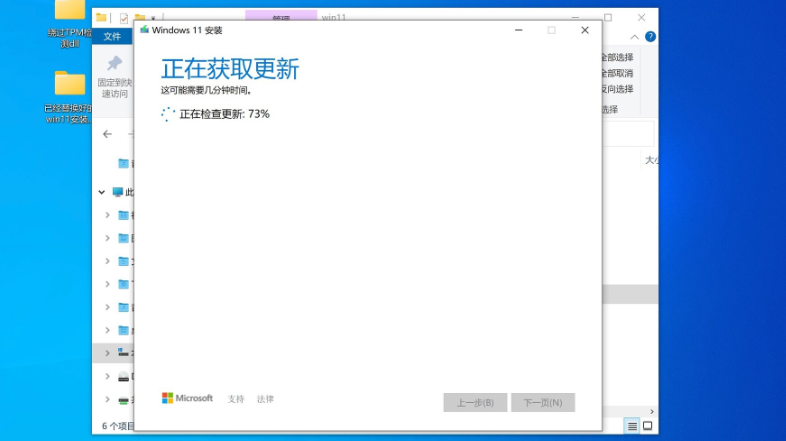
7、准备就绪之后,点击“安装”就可以了。
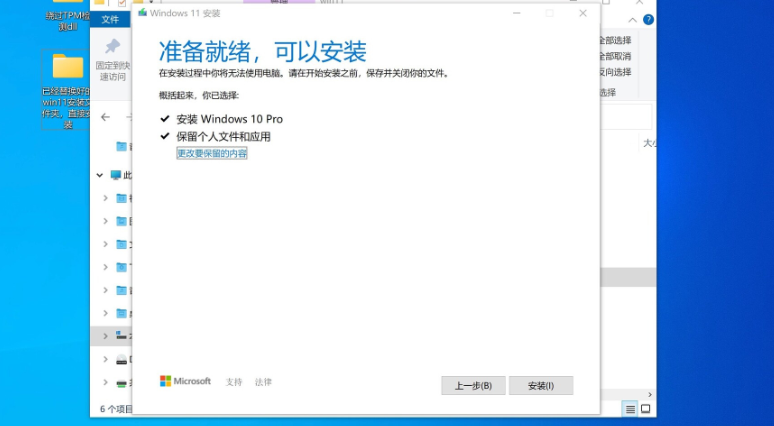
8、正在安装win11系统,等待系统自动安装完成。
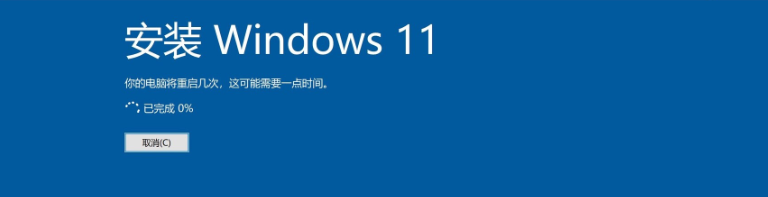
9、多次重启后,进入Win11系统,电脑会自动更新Parallels Tools,等待一分钟即可。
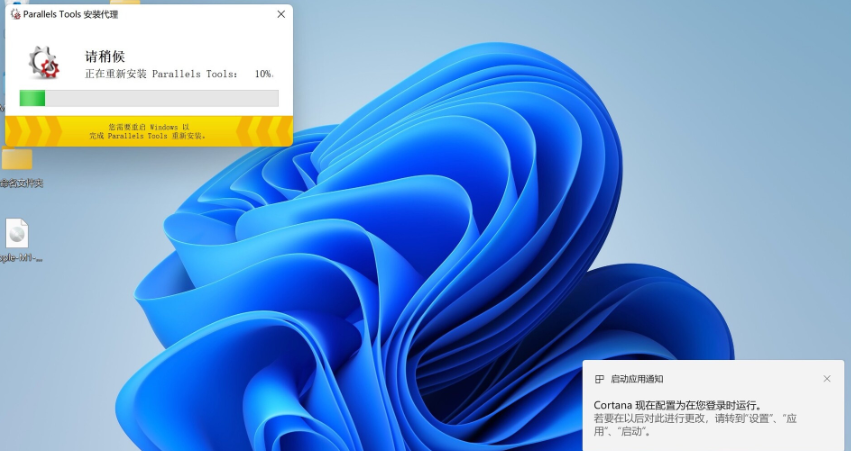
10、当安装完成,点击重启启动按钮。
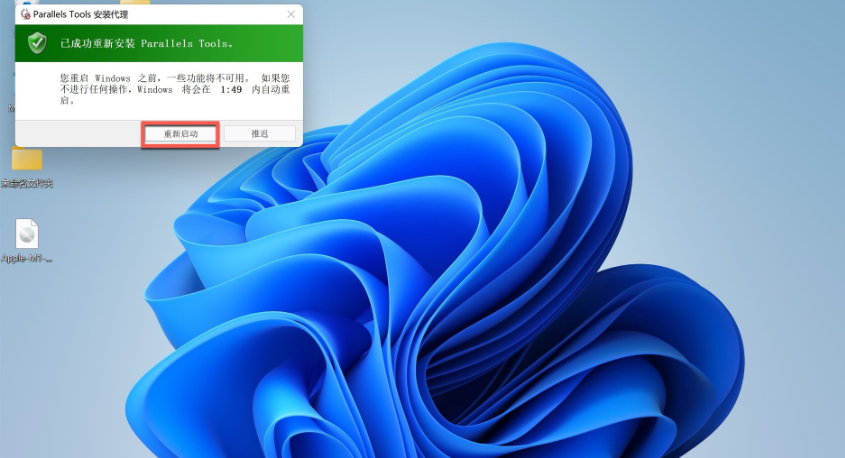
11、重启后,win11安装完成,我们就可以在苹果电脑上使用win11系统啦。
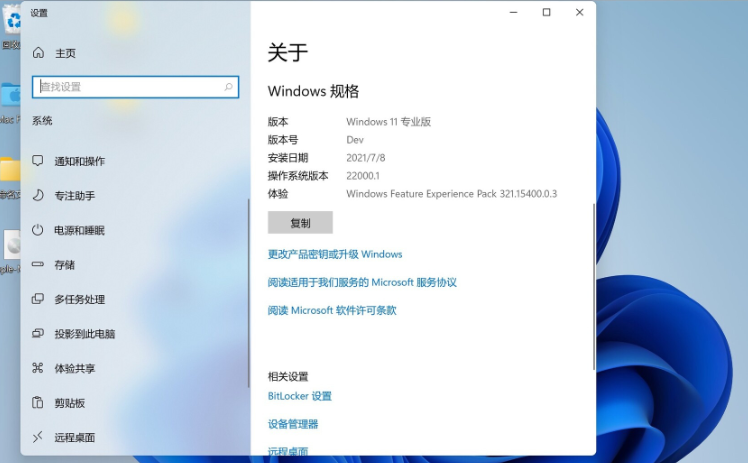
以上就是在苹果电脑安装win11的内容。
相关文章
- 苹果笔记本安装Win11教程 苹果笔记本怎么安装Win11系统 10-08
- 苹果笔记本安装Win11教程 苹果笔记本怎么安装Win11系统 12-04
- Win11正式版安装安卓子系统的方法 测试阶段抢先体验 11-23
- Win11安装失败怎么办 Win11安装报错的解决办法 11-17
- Win11安装升级时提示“该电脑必须支持安全启动”怎么解决? 11-14
- Win11安装cad缺少net组件怎么办? 11-14
精品游戏
换一批
