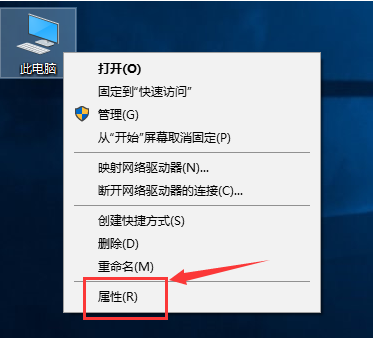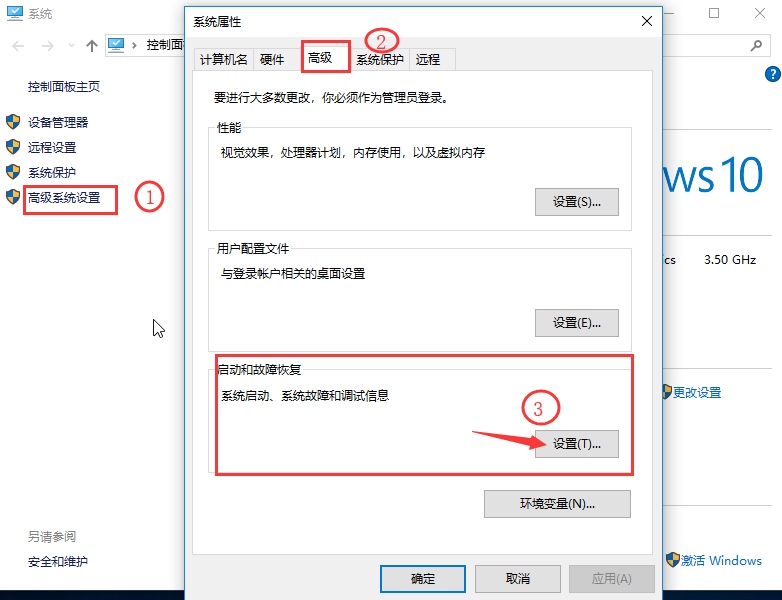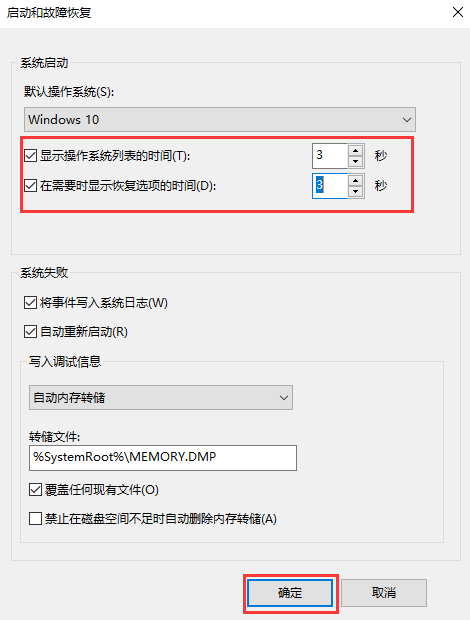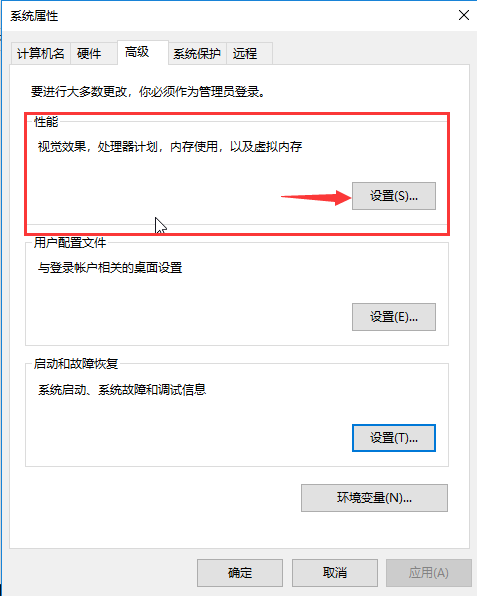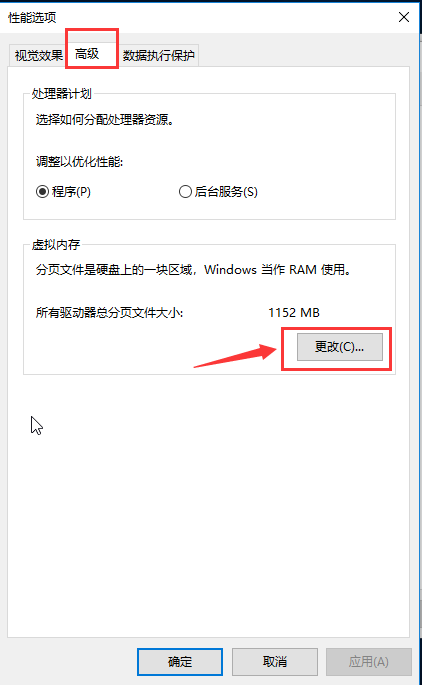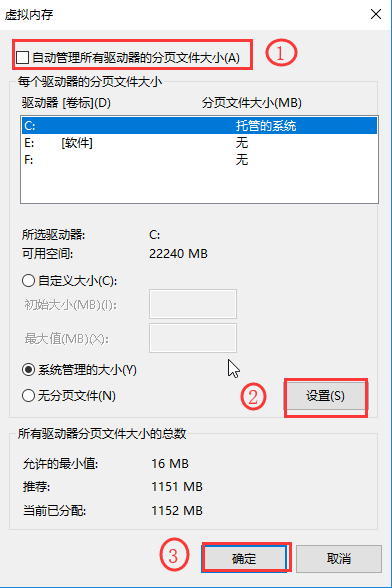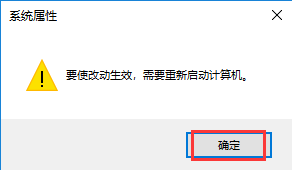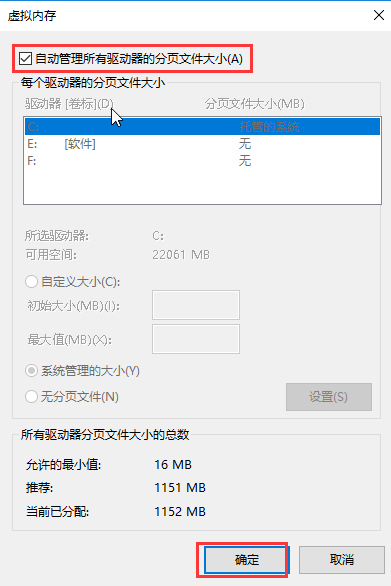首页
Win10启动特别慢怎么办?Win10启动特别慢解决办法
Win10启动特别慢怎么办?Win10启动特别慢解决办法
2022-01-01 08:04:20
来源:互联网
作者:admin
很多Win10用户在系统升级后感觉Win10启动特别慢,需要比以往多几倍不止的时间,其实解决Win10启动特别慢这事并不难,下面就跟着小编一起来学学Win10启动特别慢的解决办法吧。
方法步骤如下
1、 右键点【击此电脑】,选择【属性】。
2、 点击【高级系统设置】,弹出【系统属性】的窗口,在【高级】选项卡中点击【启动和故障恢复】的设置。
3、 如图所示,勾选两个方框,设置数值,设置成【3】啦,数值多少按照自己喜好就好。
4、 设置好了之后回到【系统属性】窗口,点击【性能】的设置。
5、 打开选项卡后,在【高级】那点击【更改】。
6、 此时会弹出【虚拟内存】,如下图所示,先取消勾选方框,再点击【设置】,最后点击【确定】。
7、 完成后需要【重启计算机】才可以生效。
8、 重启后还要回到虚拟内存,将方框重新勾上,点击【确定】就可以解决。
相关文章
- win10时间不准怎么办? 04-04
- Win10管理员Administrator账户开启方法 04-04
- win10蓝屏irql not less or equal教程 03-27
- win10系统总弹出需要新应用打开此ymsgr的解决方法 01-24
- win10待机死机有什么好的处理方法?要怎么解决? 01-21
- win10系统groove播放器无法使用怎么办?win10系统音乐groove无法播放修复教程 01-21
精品游戏
换一批