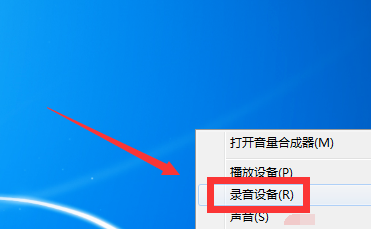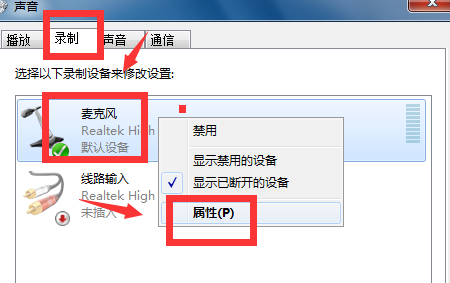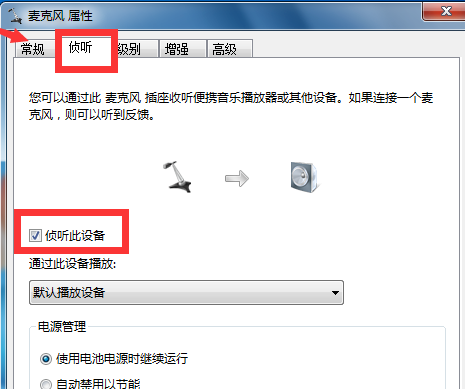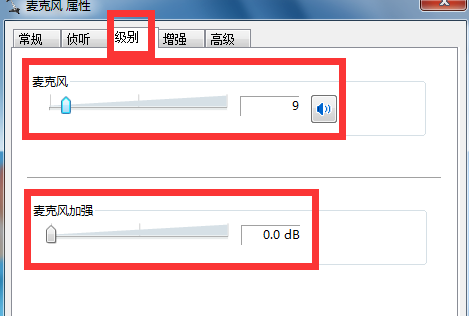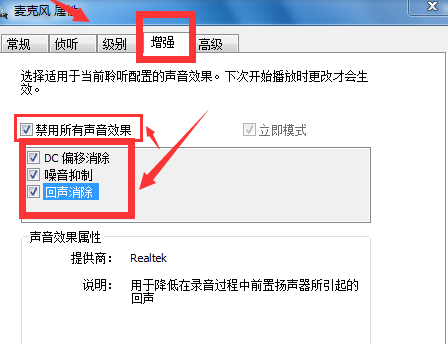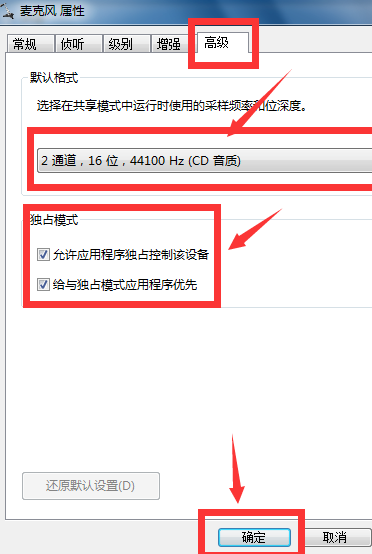首页
Win7如何消除麦克风噪音?Win7消除麦克风噪音方法介绍
Win7如何消除麦克风噪音?Win7消除麦克风噪音方法介绍
2022-01-01 07:04:19
来源:互联网
作者:admin
Win7如何消除麦克风噪音?有很多用户反映在使用window7系统的电脑的时候,每次在游戏中语音的时候,总会带有着一股麦克风的噪音,根本就听不清说的什么,真是让人很苦恼,那么,遇到这样的问题该怎么解决呢?下面和小编一起来看看解决方法吧。
Win7消除麦克风噪音方法
1、首先在window7电脑桌面的右下角鼠标点击“喇叭”图标,再点击“录音设备”。
2、【声音】的窗口,选择“录制”这一项,“录制”里鼠标右键点击“麦克风”,再点击“属性(P)”。
3、【麦克风 属性】的窗口,选择“侦听”这一项,会看见“侦听此设备”前面打着“勾”,就要把“勾”给取消。
4、【麦克风 属性】的窗口,再选择“级别”这一项,“级别”里的麦克风音量随意调整,“麦克风加强”调制为0.0db即可。
5、【麦克风 属性】的窗口,再选择“增强”这一项,把方框里的DC偏移消除、噪音消除、回音消除三个前面打上“勾”,然后再把禁用所有声音效果前面打上“勾”。
6、最后在【麦克风 属性】的窗口,选择“高级”这一项,“高级”里的“默认格式”选择在共享模式中运行时使用的采样频率和位深度。“高级”里的“独占模式”在“允许应用程序独占控制该设备”和“给与独立模式应用程序优先”的前面打上“勾”,然后点击窗口下面的“确定”
相关文章
- win7麦克风有杂音怎么解决?win7麦克风有杂音的解决方法 11-23
- win7麦克风音量乱跳怎么解决?win7麦克风音量乱跳的解决方法 11-20
- win7麦克风声音小无法增强的调整设置方法步骤教程 11-04
- win7麦克风电流声很大怎么办?win7麦克风有电流声解决方法 10-27
- win7麦克风有杂音怎么解决?win7麦克风有杂音的解决方法 10-20
- win7麦克风加强怎么关闭?win7麦克风加强的关闭方法 10-12
精品游戏
换一批