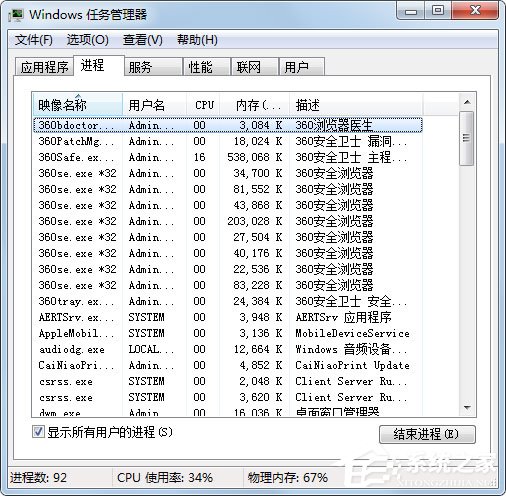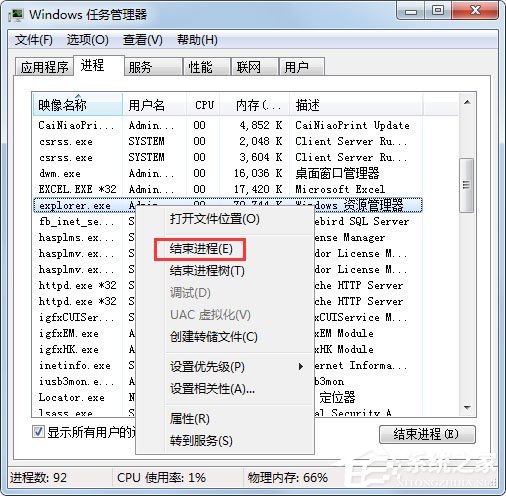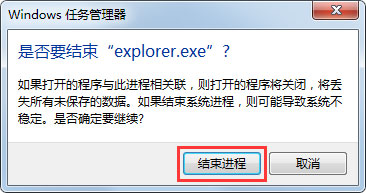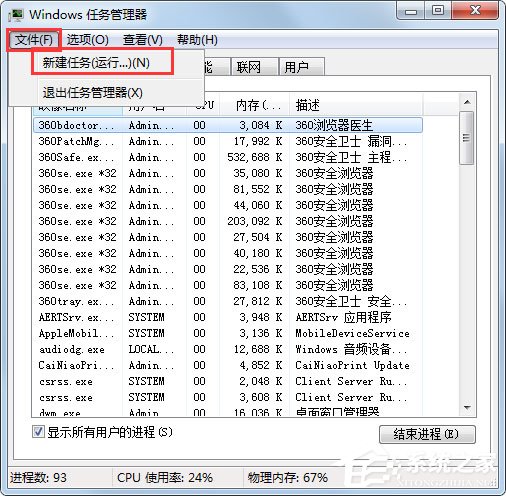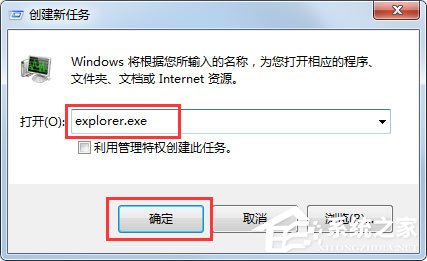首页
Win7不显示桌面怎么办?Win7不显示桌面的解决方法
Win7不显示桌面怎么办?Win7不显示桌面的解决方法
2022-01-01 00:02:52
来源:互联网
作者:admin
不知道大家是否有遇到过,电脑开机后不显示桌面的问题。一般情况下,如果有遇到开机不显示桌面的问题,一般是因为软件不兼容引起explorer.exe进程故障。那么,Win7不显示桌面怎么办呢?下面,我们就一起往下看看Win7不显示桌面的解决方法。
方法/步骤
1、按Ctrl+Alt+Delete调出任务管理器;
2、鼠标右击,结束explorer.exe进程;
3、这时桌面仍然是什么都没有;
4、不急,我们需要做的是在任务管理器新建explorer.exe进程,在任务管理器中单击【文件】选择【新建任务】;
5、在弹出框输入explorer.exe,然后单击【确定】;
6、 此时电脑桌面就能恢复了。
以上就是Win7不显示桌面的解决方法,方法过程很简单,将原先的explorer.exe进程终止掉,再重新新建一个即可。
精品游戏
换一批