首页
Win10电脑怎么设置默认账户登录?
Win10电脑怎么设置默认账户登录?
2021-11-23 17:45:37
来源:互联网
作者:admin
为了保护电脑资料的安全,我们一般都会给电脑设置密码登录,但是有win10的用户想要在使用电脑的时候自己的账户可以进行自动登录,而其他的账户保持原来的登录方式,这该怎么设置呢?下面我们就来看看win10电脑设置默认账户登录的方法。
方法一、高级用户账户
1、打开运行窗口,输入并执行【netplwiz】命令,打开【高级用户账户控制面板】,在此你可以选中需要自动登录的账户名称,取消勾选【要使用本计算机,用户必需输入用户名和密码】,再点击【应用】。
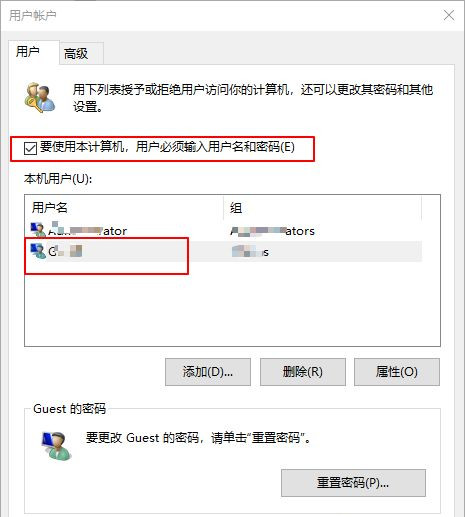
2、之后,会弹出「自动登录」窗口,在这里输入账户的密码以便在自动登录时使用。
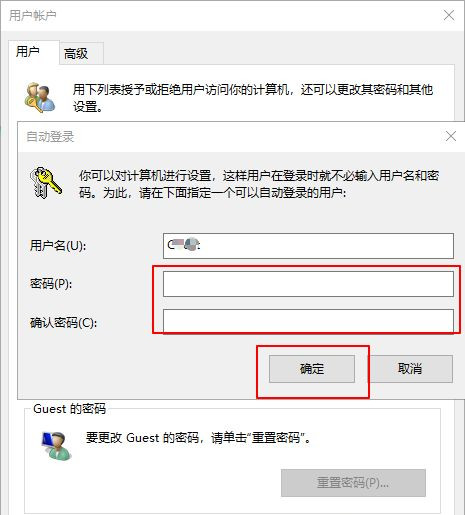
3、当以上配置完成时,下次重启电脑之后,便会用配置好的账户自动登录了。
方法二、注册表
1、在桌面搜索框中输入【regedit】并打开注册表编辑器。
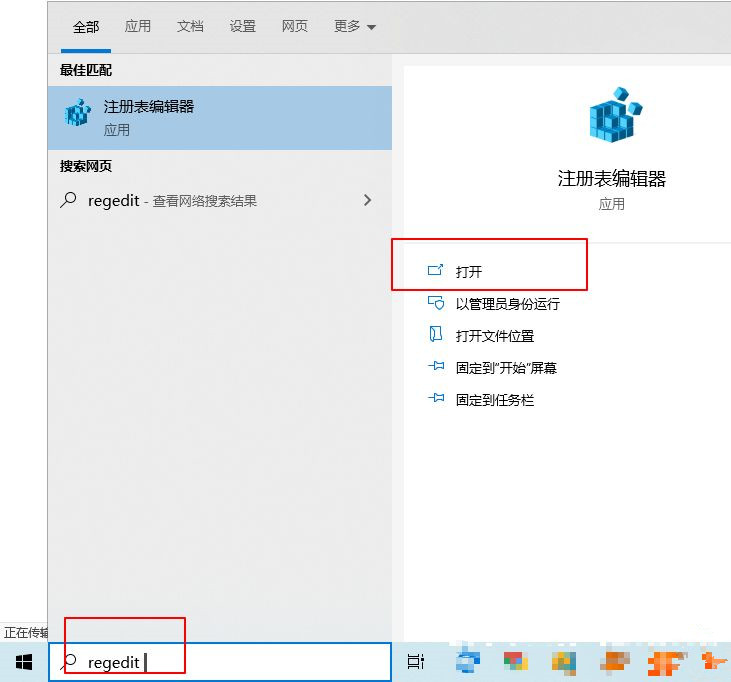
2、然后定位至如下路径:【HKEY_LOCAL_MACHINESOFTWAREMicrosoftWindows NTCurrentVersionWinlogon】。
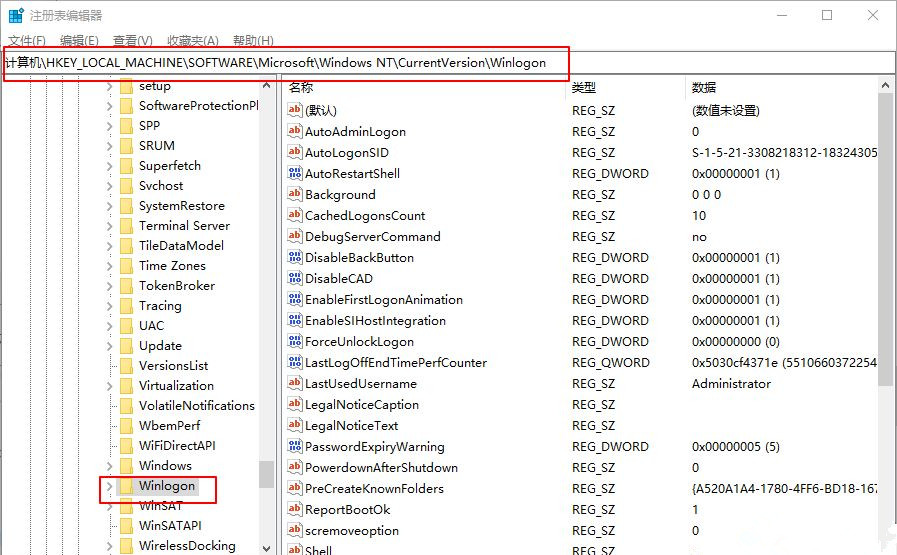
3、在右侧窗口中找到名为【AutoAdminLogon】的字符串值,并将其设置为【1】。
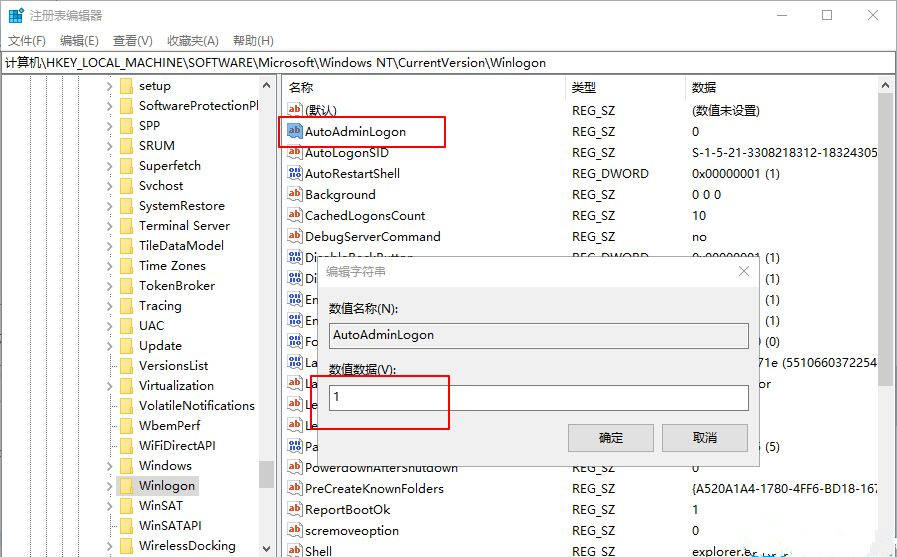
4、在右侧窗口中找到名为【DefaultUserName】的字符串值,在里面填入要自动登录的默认账户。
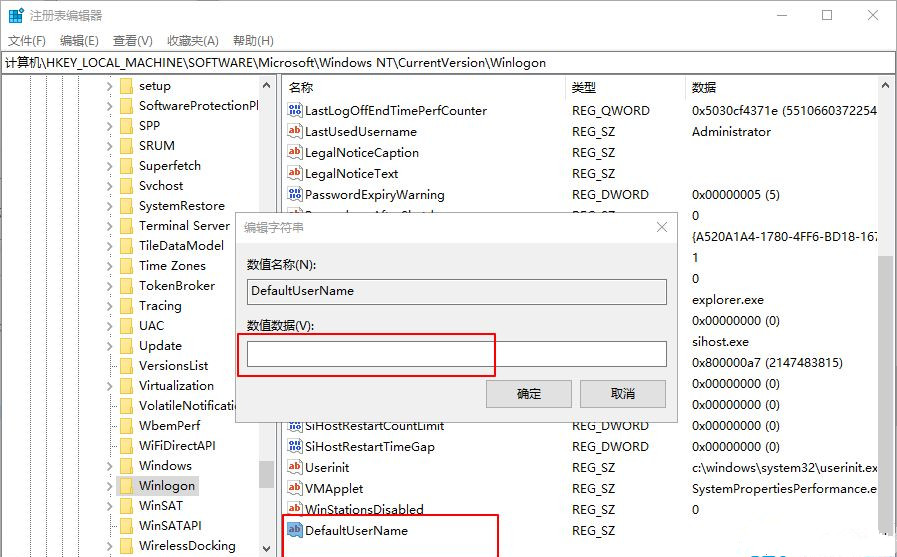
5、在右侧窗口中找到名为【DefaultPassword】的字符串值(如果没有就新建一个),将其值设置为所选账号的默认密码。
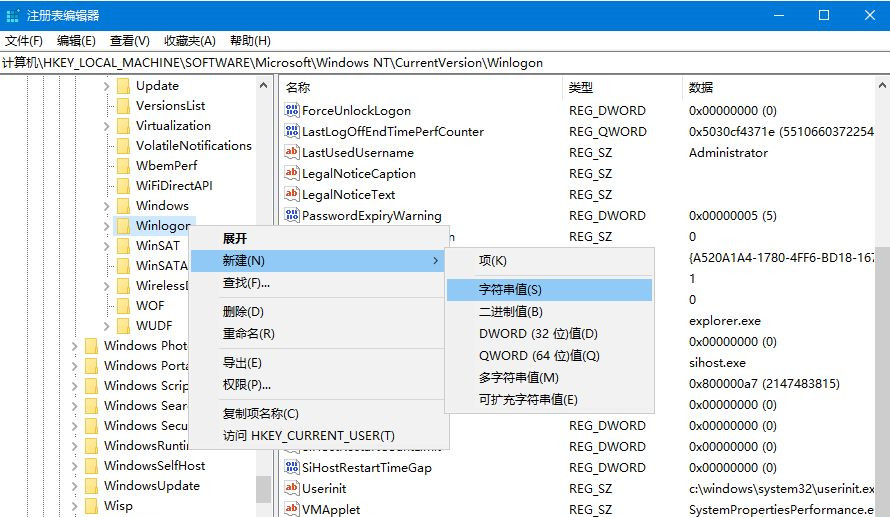
6、注册表更改完成后,下次重启电脑,就会无需密码自动登录了。
上面给大家分享的就是关于win10电脑设置默认账户登录的两种方法啦。
相关文章
- win10时间不准怎么办? 04-04
- Win10管理员Administrator账户开启方法 04-04
- win10蓝屏irql not less or equal教程 03-27
- win10系统总弹出需要新应用打开此ymsgr的解决方法 01-24
- win10待机死机有什么好的处理方法?要怎么解决? 01-21
- win10系统groove播放器无法使用怎么办?win10系统音乐groove无法播放修复教程 01-21
精品游戏
换一批
