首页
Win10 网卡驱动异常怎么办?Win10网卡驱动异常解决方法
Win10 网卡驱动异常怎么办?Win10网卡驱动异常解决方法
2021-12-31 22:02:36
来源:互联网
作者:admin
Win10 网卡驱动异常怎么办?我们在使用电脑的过程中经常出现网卡驱动异常,导致我们的电脑无法正常的上网。许多小伙伴在遇到这个问题的时候不知道怎么解决,下面小编就带着大家一起来看一下Win10网卡驱动异常解决方法吧!
Win10网卡驱动异常解决方法:
1、右击桌面的此电脑,然后点击“属性”。
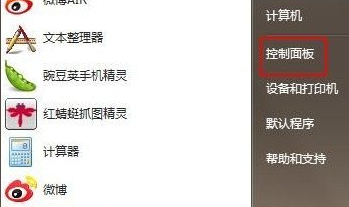
2、然后点击左侧任务栏中的“设备管理器”。
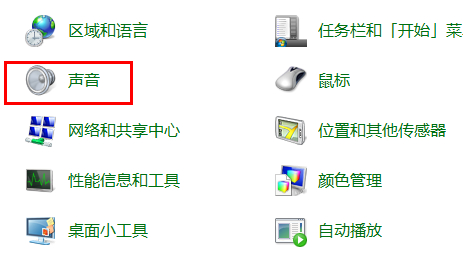
3、进入之后点击右侧的“网络适配器”并右击你的网卡点击“属性”。
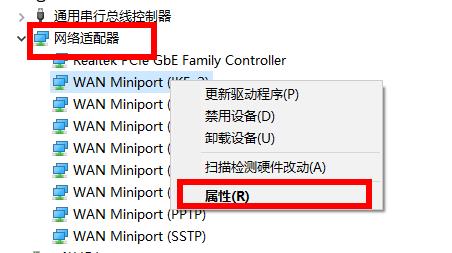
4、进入属性后可以查看一下这个驱动是否运转正常。
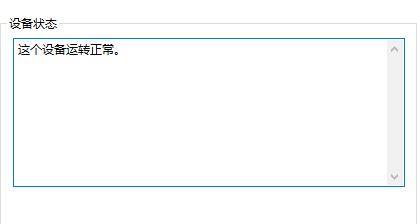
5、如果有异常就点击任务选项卡“驱动程序”并点击下方的“更新驱动程序”。
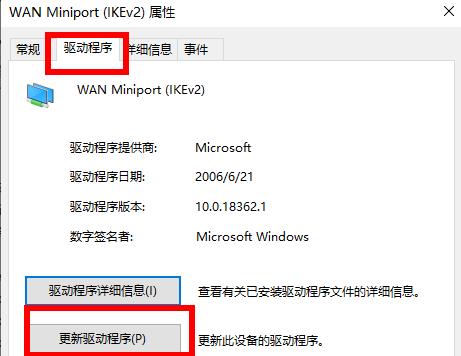
6、最后点击一下“自动搜索更新的驱动程序软件”即可。
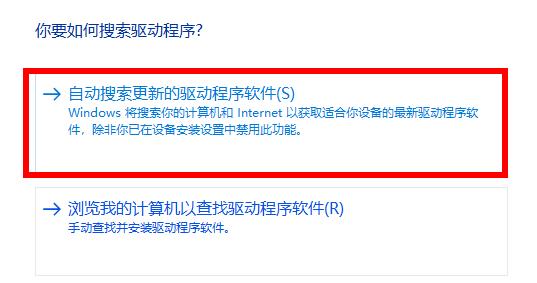
以上就是小编为您带来的网卡驱动异常修复方法,自动更新如果不行的话可以尝试一下手动更新~
精品游戏
换一批
