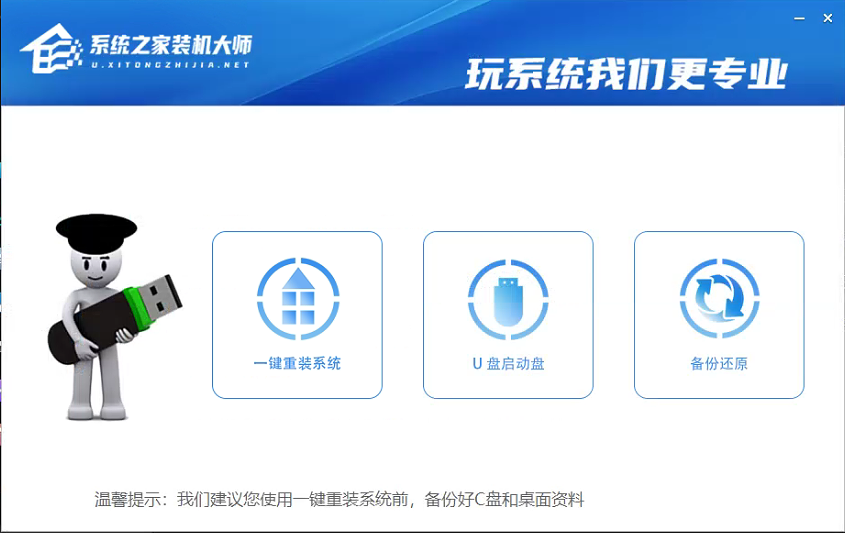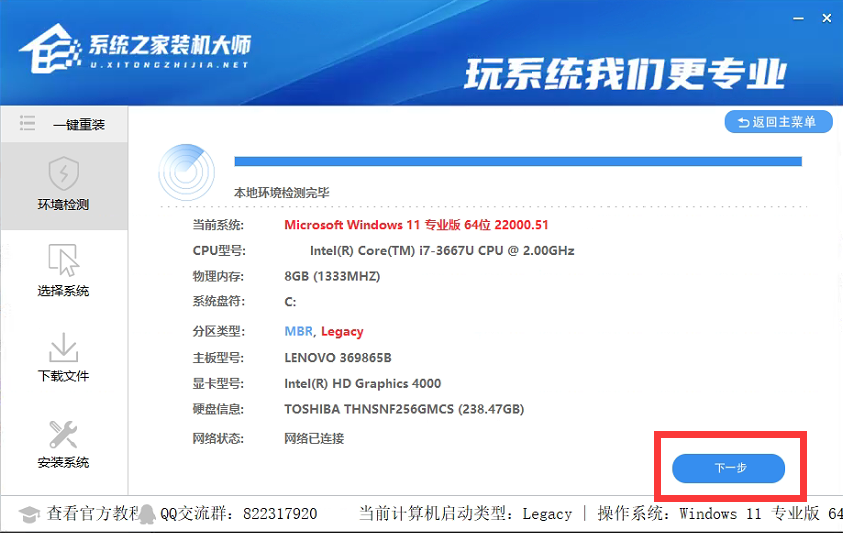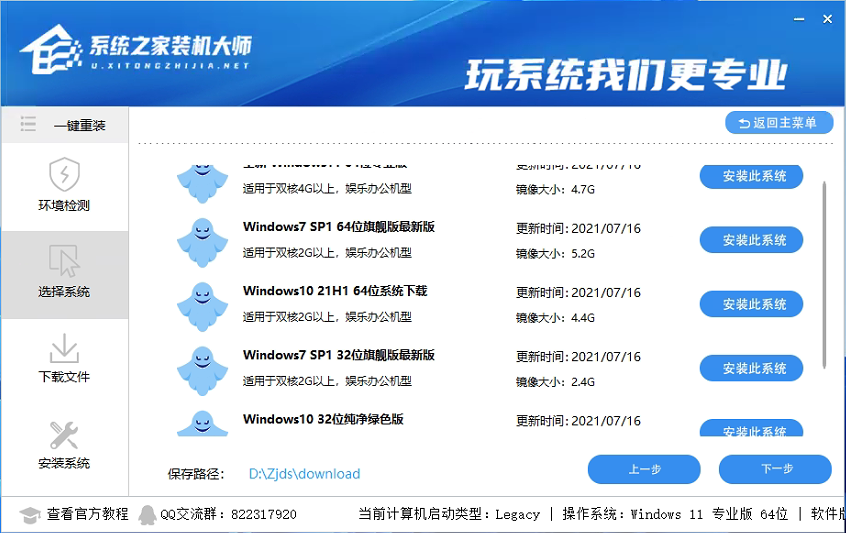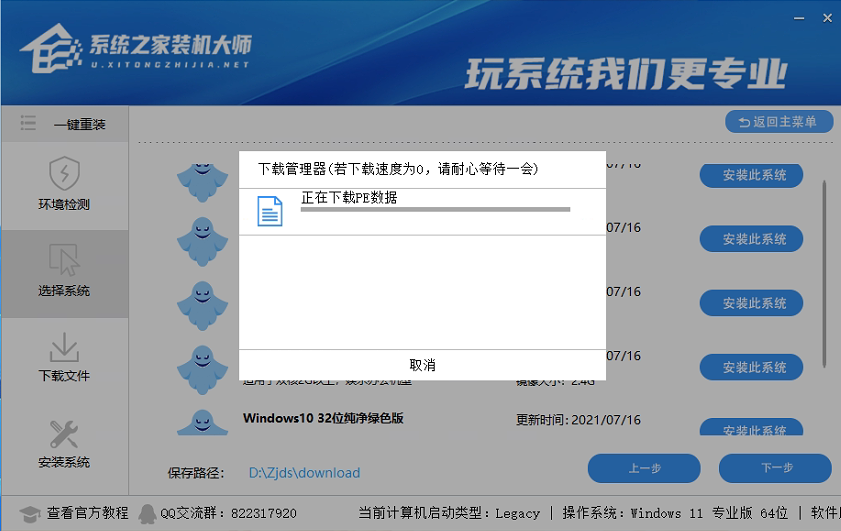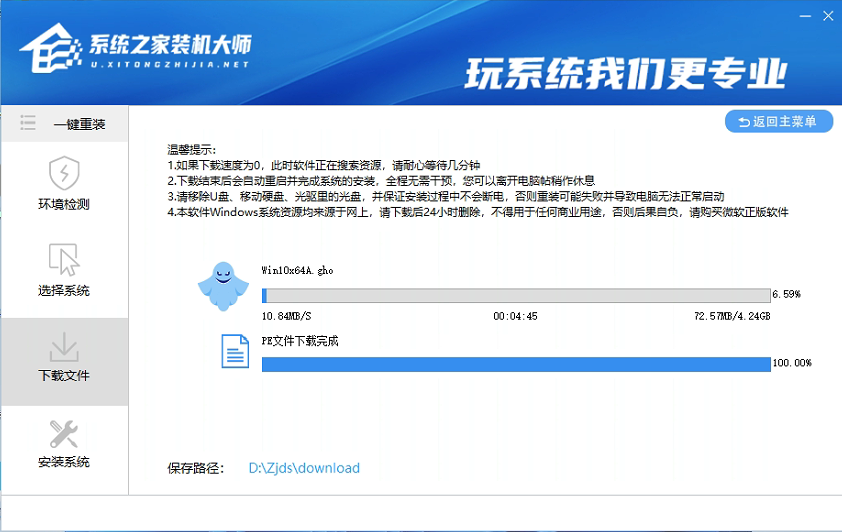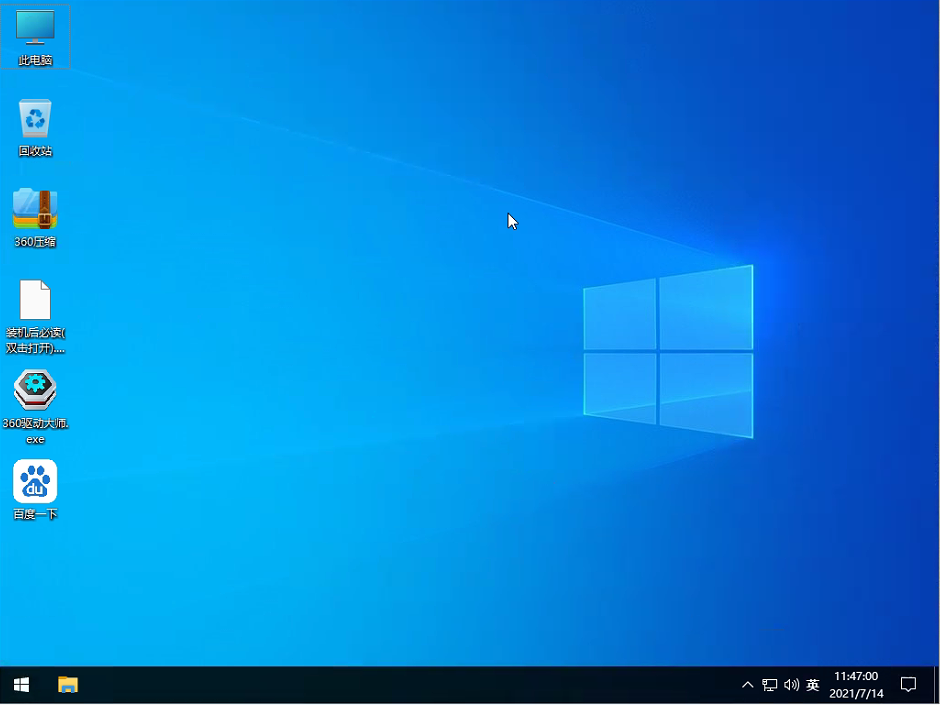首页
Win10电脑重装教程 电脑怎么重装Win10系统?
Win10电脑重装教程 电脑怎么重装Win10系统?
2021-12-31 13:01:21
来源:互联网
作者:admin
许多用户在使用电脑的时候都会出现各种各样的问题,例如不少用户在使用的时候,电脑出现蓝屏、崩溃等。遇到这种问题,其实最好的解决方法是重装电脑系统,下面小编就带着大家一起看看怎么吧!
操作方法:
1、打开软件,鼠标选择【一键重装系统】点击。
2、进入页面后,软件会自动检测当前电脑系统环境,等待检测完毕后,点击【下一步】。
3、进入选择系统界面后,选择自己需要的系统,然后点击该系统后的【安装此系统】。
4、然后会进行PE数据下载和系统文件下载。
注意:如果长时间卡在PE数据下载无进度,需要手动删除D盘中的【U装机】【Zjds】两个文件夹,然后下载最新版的系统之家装机大师,重启运行。
5、下载完毕后,系统会在10秒后自动重启。
6、重新启动后,系统将全程自动安装,无需任何操作。
到此,在线一键重装系统就完成了。
如果电脑无法进入系统,则需要使用U盘重装,方法教程请参考http://www.xitongzhijia.net/xtjc/20210812/221320.html
相关文章
- win10时间不准怎么办? 04-04
- Win10管理员Administrator账户开启方法 04-04
- win10蓝屏irql not less or equal教程 03-27
- win10系统总弹出需要新应用打开此ymsgr的解决方法 01-24
- win10待机死机有什么好的处理方法?要怎么解决? 01-21
- win10系统groove播放器无法使用怎么办?win10系统音乐groove无法播放修复教程 01-21
精品游戏
换一批