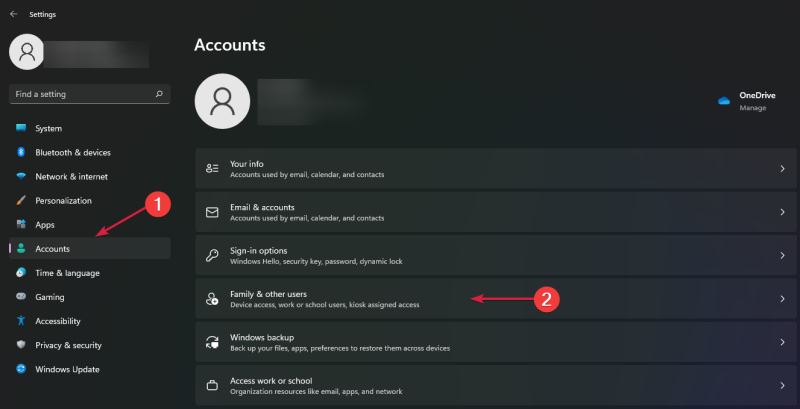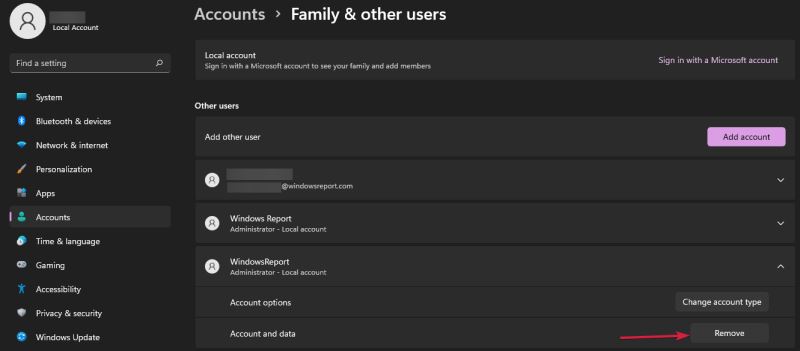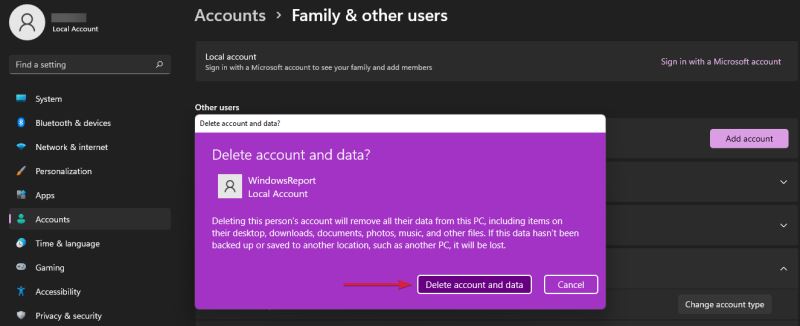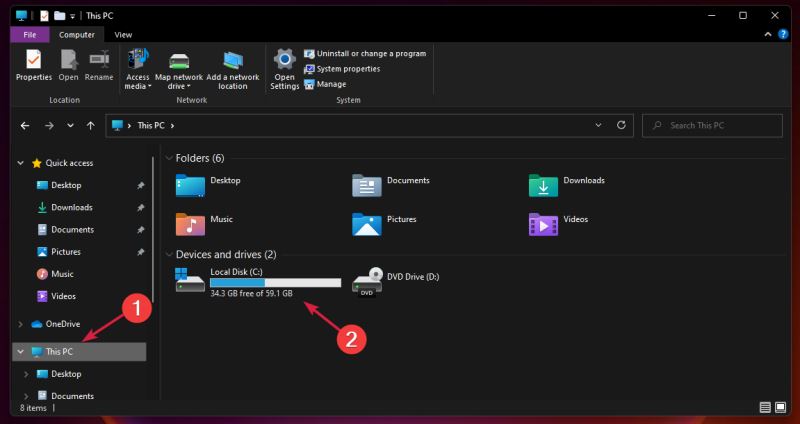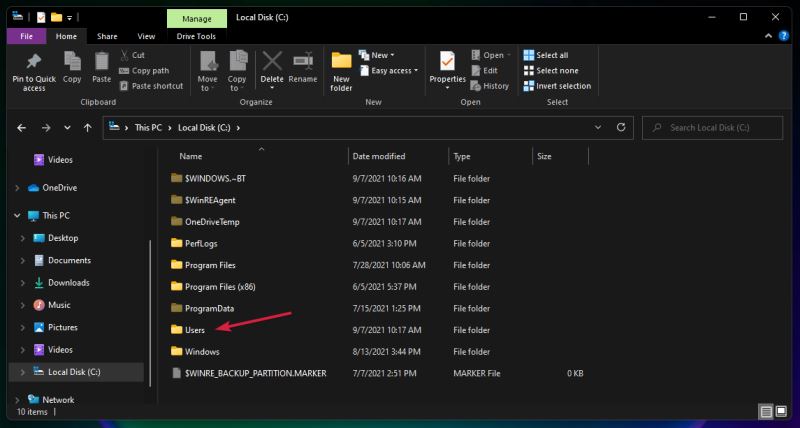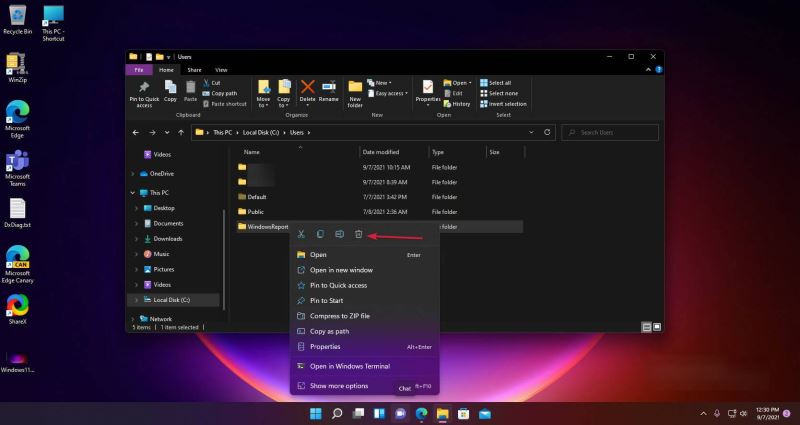首页
如何在Win11系统上删除本地用户?Win11删除本地用户教程方法
如何在Win11系统上删除本地用户?Win11删除本地用户教程方法
2021-12-31 12:01:13
来源:互联网
作者:admin
近期有看到不少用户在询问如何在Win11系统上删除本地用户?很多用户都不知道这个的操作步骤,今天小编就为大家带来删除本地用户的教程方法,有需要的用户可以前来了解一下。
教程方法如下:
1、确保您在Windows 11中以管理员身份登录。
2、单击Windows按钮,然后选择Settings。
3、从左侧选择帐户选项,然后从右侧选择家庭和其他用户。
4、转到其他用户部分,然后单击要删除的用户(在我们的示例中为WindowsReport)以将其展开。
5、单击“删除”按钮将其删除。
6、接下来,单击删除帐户和数据按钮。
7、按Windows+E键打开文件管理器。
8、单击此 PC并双击C:驱动器。
9、现在双击用户文件夹。
10、右键单击要删除的用户帐户文件夹(在我们的示例中为 WindowsReport),然后选择“删除”图标。
以上就是Win111系统上删除本地用户的教程方法。
相关文章
- Win11任务栏卡死重启也没有用怎么办?解决Win11任务栏卡死问题 04-04
- 怎么在Win11系统上安装(和卸载)字体? 01-24
- Win11超过10天怎么退回Win10 Win11超过10天可以退回Win10吗 01-18
- 为什么Win11打不开安全中心?Win11打不开安全中心解决办法 11-23
- Win11中文打字只显示字母 Win11中文模式打出来是字母解决方法 11-23
- Win11正式版安装安卓子系统的方法 测试阶段抢先体验 11-23
精品游戏
换一批