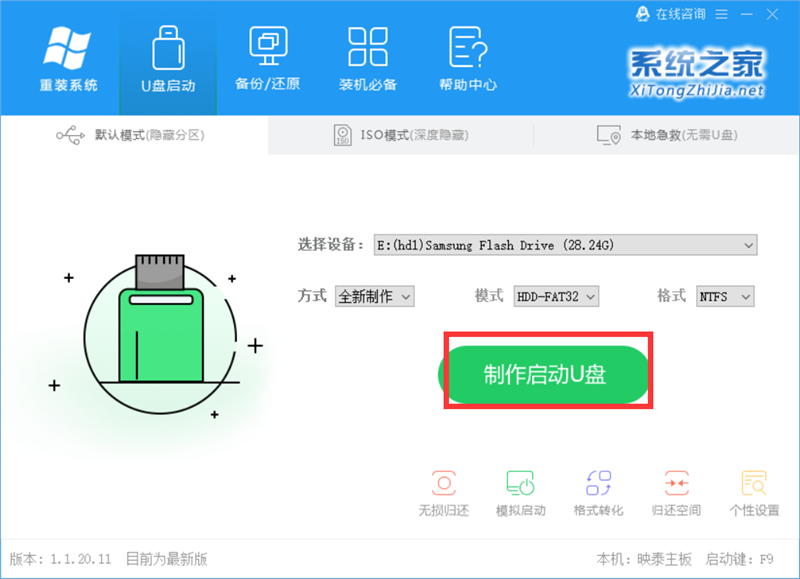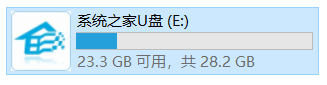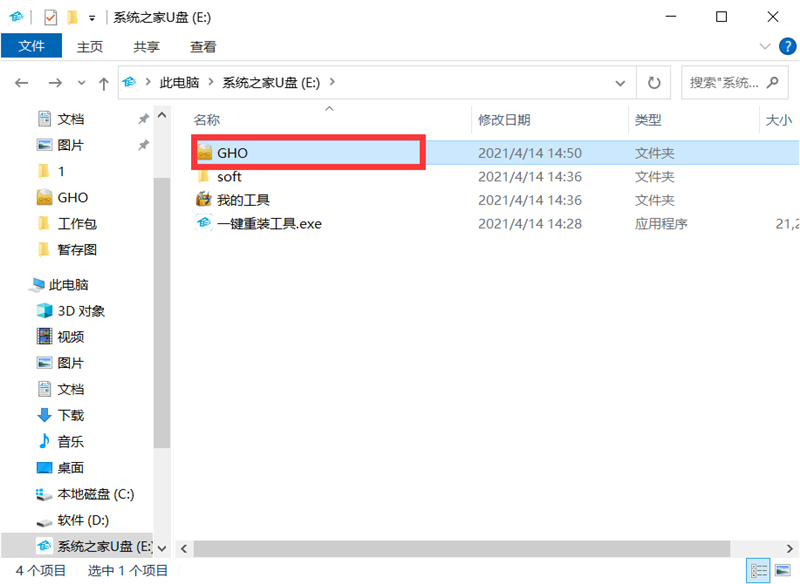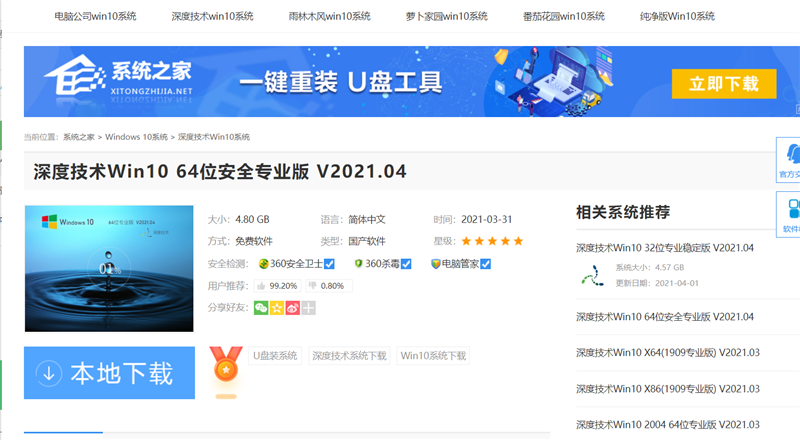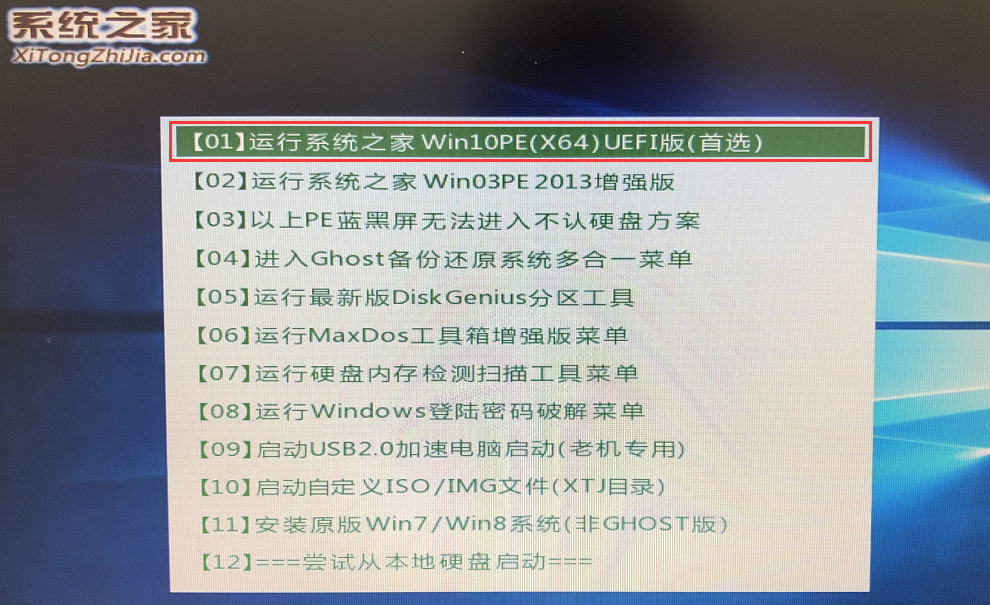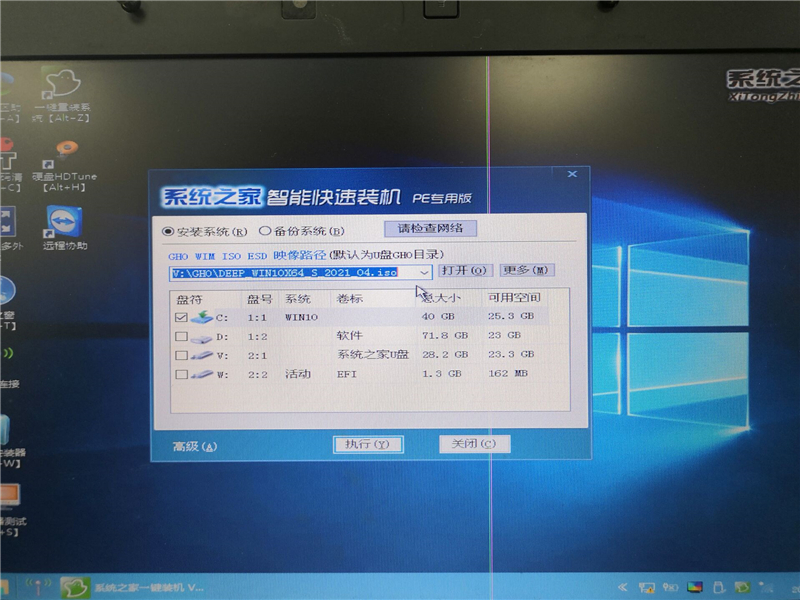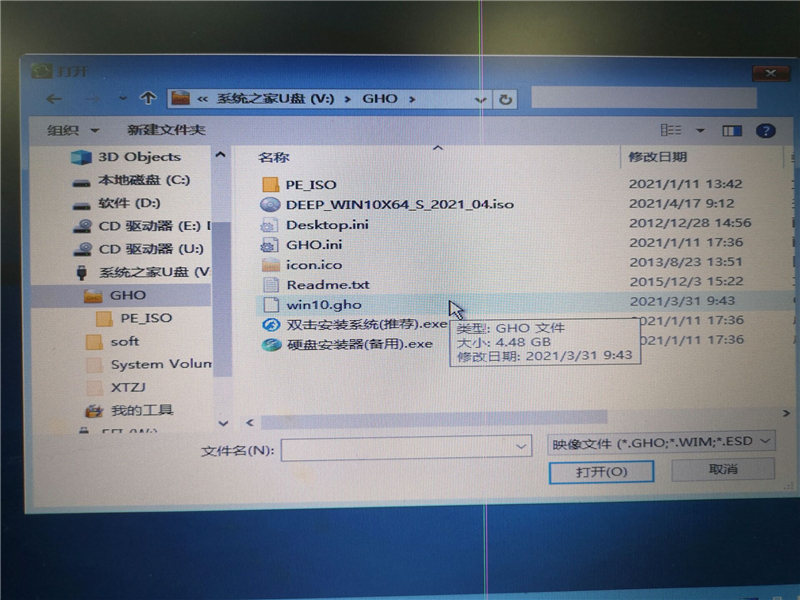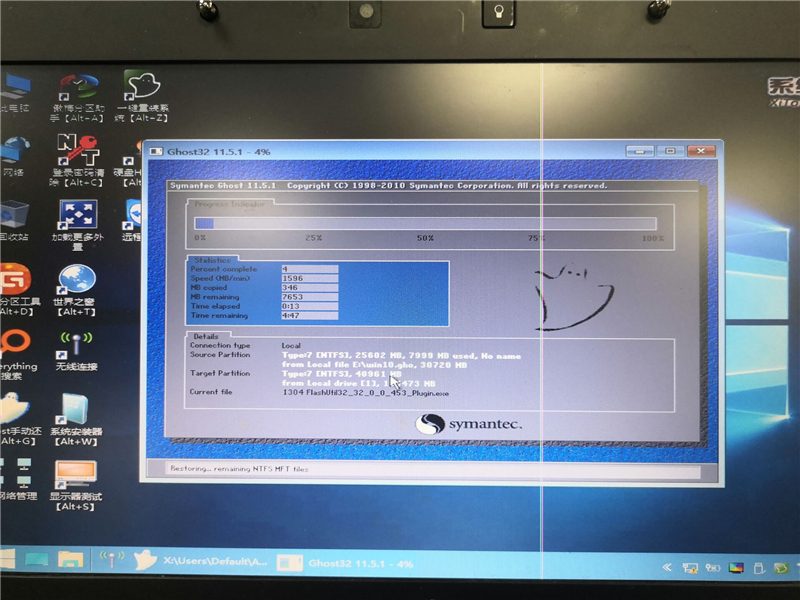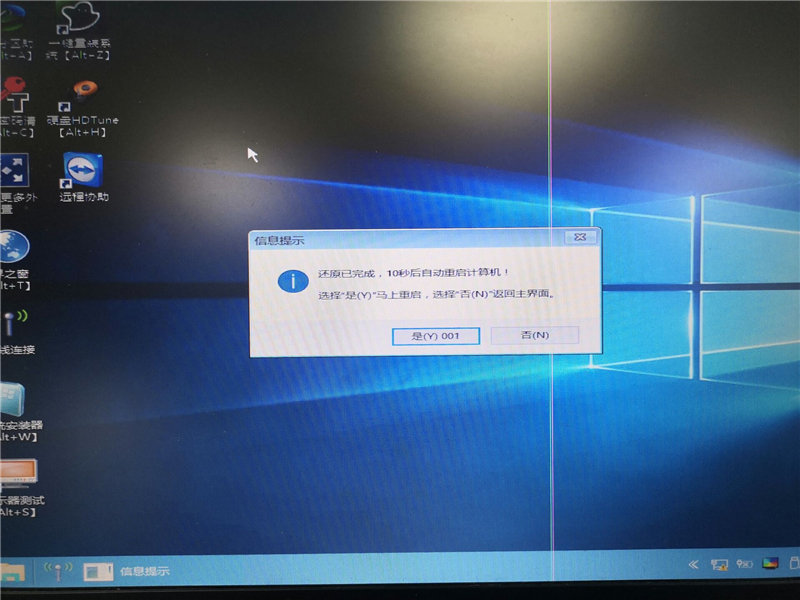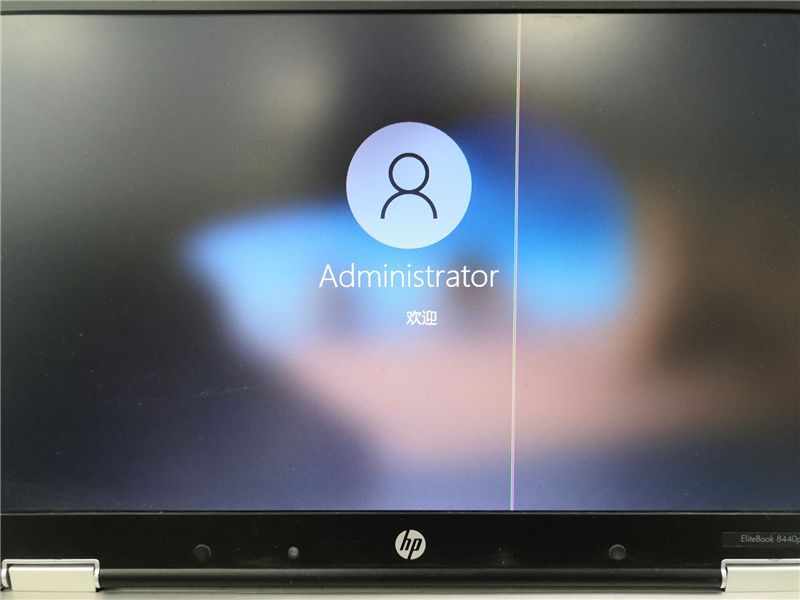首页
深度技术Win10系统怎么安装?U盘安装深度技术Win10系统详细图文教程
深度技术Win10系统怎么安装?U盘安装深度技术Win10系统详细图文教程
2021-12-31 05:00:23
来源:互联网
作者:admin
深度技术Win10系统怎么安装?对于老手来说,安装电脑操作系统十分的简单,但是对于一些小白用户来说,安装电脑系统是十分麻烦的事情,甚至会出现诸多错误。下面小编就带着大家学习一下怎么使用U盘安装深度技术Win10系统吧!
操作方法:
一、制作U盘启动盘
1、首先下载系统之家U盘制作工具。
2、运行制作启动U盘,等待片刻。
3、当你的U盘制作好之后,U盘会变成下面这种样子。
4、双击进入U盘,进入GHO文件夹,将从系统之家下载好的ISO文件移动到GHO文件夹。(这里小编以这篇为例,下载地址>>>)
到此我们的U盘启动盘已经制作完毕。
二、安装系统
1、将U盘插入电脑,开启电脑,按F12进入BIOS界面设置U盘启动项。具体步骤可以参考这篇:怎么通过Bios设置U盘启动项实现U盘启动?
2、进入系统之后,选择第一项Win10PE。
3、等待片刻。
4、进入PE系统后,桌面会自动跳出一键重装工具,没有弹出的可以运行桌面的一键重装系统工具。
5、选择U盘中下载好的深度技术Win10 ISO文件。
注意:如果软件无法识别ISO文件,需要手动将ISO文件解压获取深度技术Win10 ISO文件中的Win10.gho文件。然后再选择U盘中的Win10.gho文件。
6、这一步直接选择是。
7、等待系统备份。
8、系统还原完成,此时可以点击是重启电脑,拔出U盘。
9、再次进入BIOS界面,更改启动项为硬盘启动。
10、重新启动计算机,就会进入系统安装界面了,无需任何操作等待即可完成系统安装。
相关文章
- 电脑公司ghostwin10系统怎么安装?电脑公司ghostwin10系统安装教程 11-27
- 番茄花园win10系统怎么安装?番茄花园win10系统安装教程 09-02
- win10安装教程 05-20
- win10系统怎么安装? 04-30
- 怎么安装正版win10系统? 04-14
- Win10系统怎么安装Office2007?Win10系统安装Office2007教程 12-27
精品游戏
换一批