Win10打开文件夹缓慢或假死如何解决?
win10系统安全稳定,越来越多的用户开始将自己的电脑升级到win10系统了。但是有用户反应自己打开文件夹的速度很慢还会出现假死的情况,这是怎么回事?排除硬件本身问题,可能是Windows Defender杀毒软件自动扫描,系统占用文件过多造成的。
具体方法如下:
1、鼠标点击任务栏,选择任务管理器,在任务管理器中单击“详细信息”;
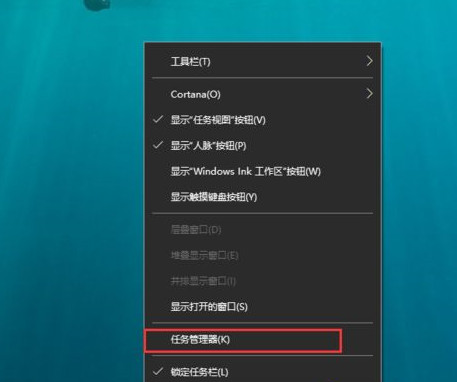
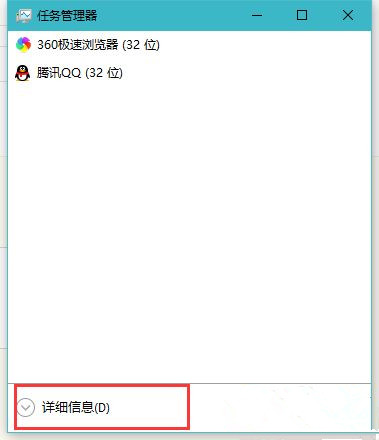
2、在进程选项卡中,找到windows资源管理器,鼠标右键点击,选择重新启动;
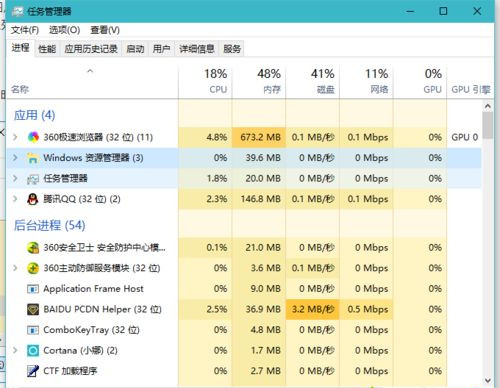
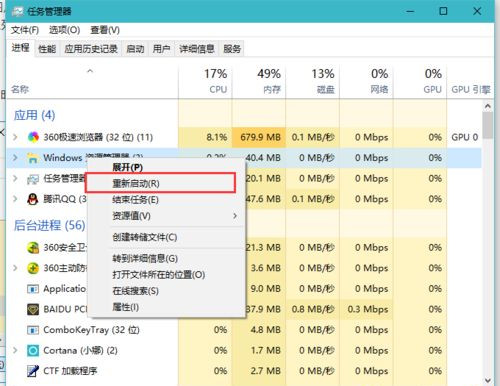
3、上面都是临时性处理,想要永久解决,出现这个问题通常是一些含图片、视频较多的文件夹,我们进入到我的电脑,菜单栏中点击“查看”;
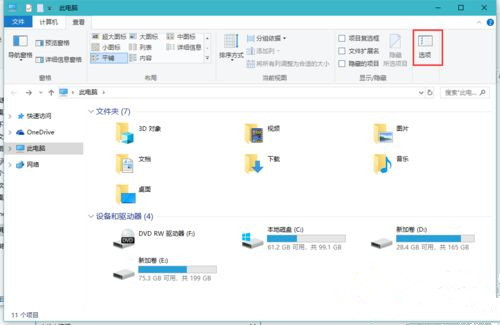
4、在文件夹选项中,切换到查看,在高级设置中,找到“始终显示图标,从不显示缩略图”选项,勾选它;
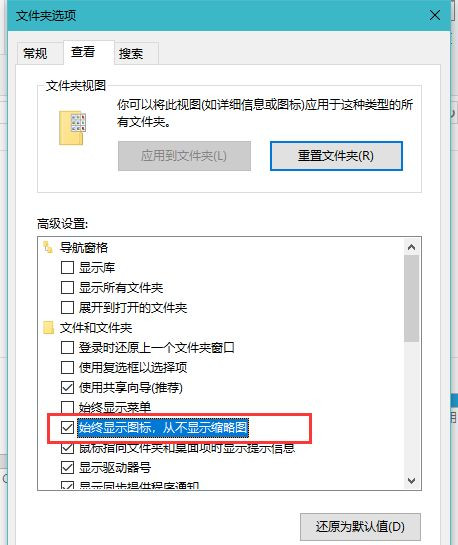
5、另外Win10系统自带的Windows Defender杀毒软件在你打开一个文件夹时会自动进行扫描,造成打开缓慢假死,进入windows设置,点击安全与更新;
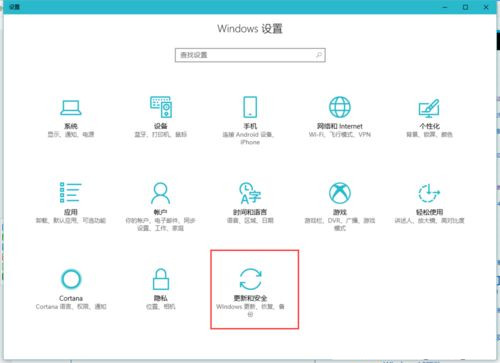
6、通常我们在安装第三方安全软件后,Windows Defender就会自动关闭。但是如果由于某些原因没有关闭,你也可以手动关闭Windows Defender杀毒软如果你还想用Windows Defender杀毒软件,则可以添加Windows Defender扫描排除项,把出现假死问题的文件夹添加到排除列表中,这样Windows Defender就不会再扫描该文件夹了件;
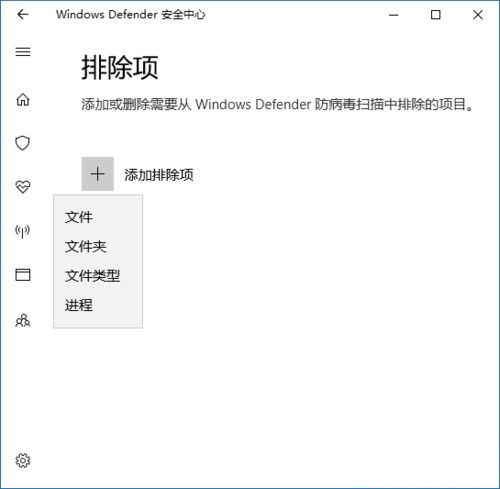
7、另外还要可以取消文件夹中文件内容的索引,在出现假死问题的文件夹上点击右键--属性,在常规选项卡中点选“高级”,取消勾选“除了文件属性外,还允许索引此此文件夹中文件的内容”;
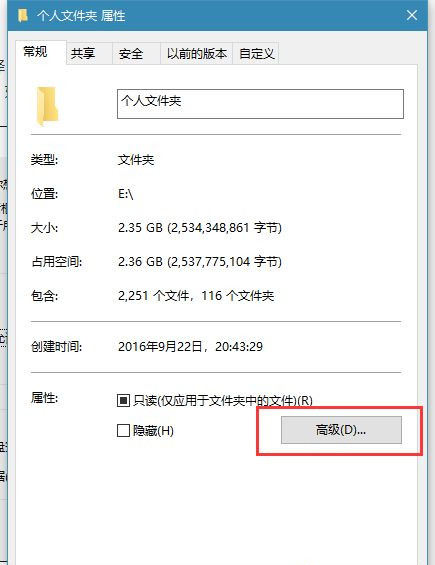
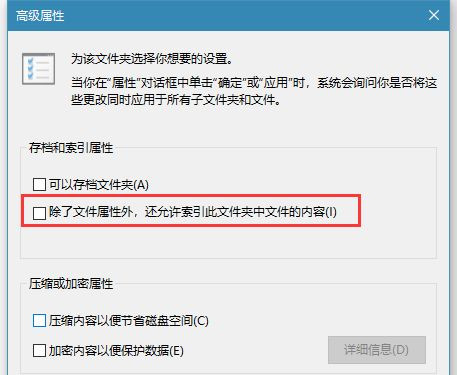
8、当然除了对文件夹取消文件夹中文件内容的索引,还要可以对驱动器,同样在驱动器属性,在常规选项卡取消勾选“除了文件属性外,还允许索引此此文件夹中文件的内容”。
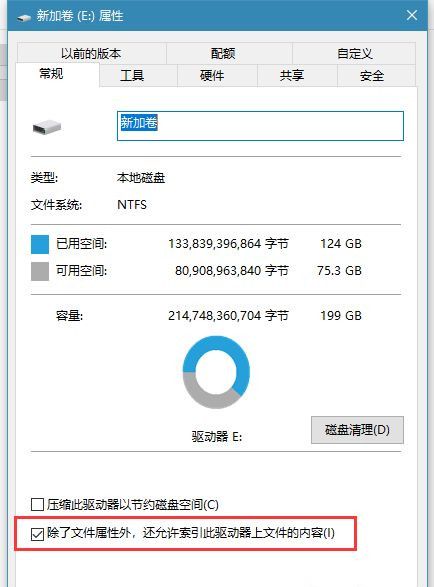
如果你win10电脑打开文件夹缓慢或假死,直接参考教程修复即可。
相关文章
- win10时间不准怎么办? 04-04
- Win10管理员Administrator账户开启方法 04-04
- win10蓝屏irql not less or equal教程 03-27
- win10系统总弹出需要新应用打开此ymsgr的解决方法 01-24
- win10待机死机有什么好的处理方法?要怎么解决? 01-21
- win10系统groove播放器无法使用怎么办?win10系统音乐groove无法播放修复教程 01-21
精品游戏
