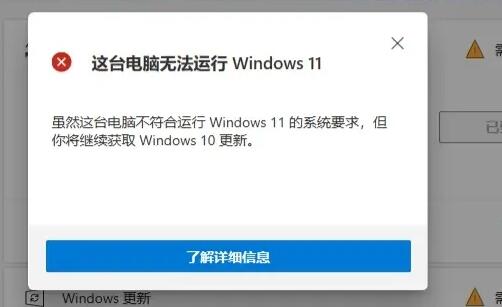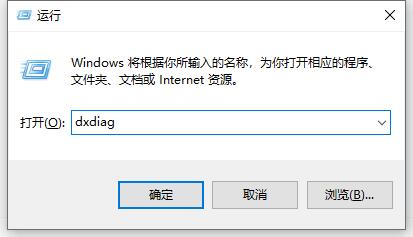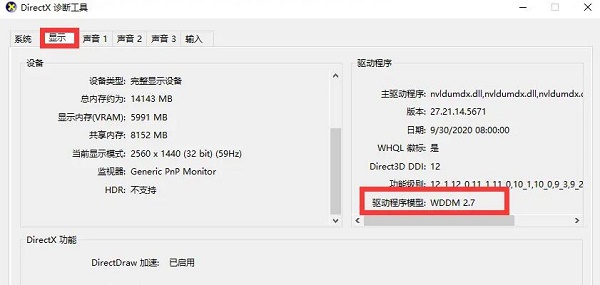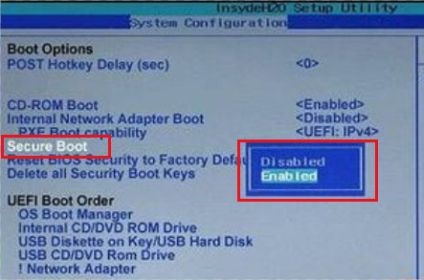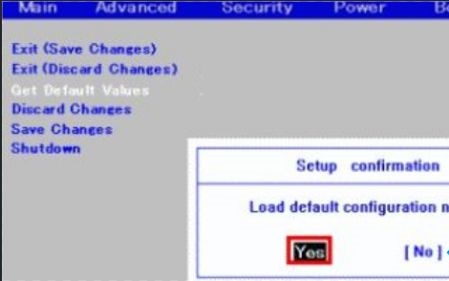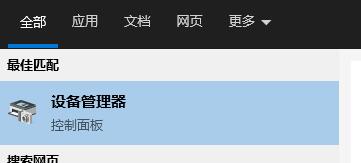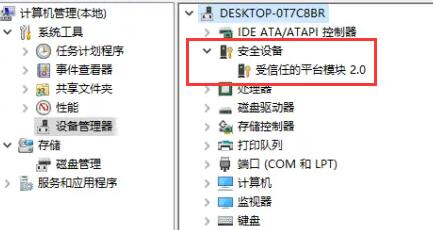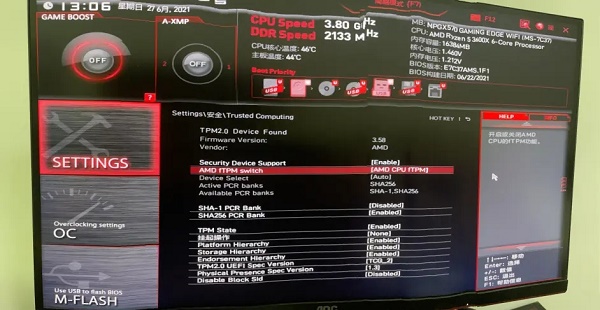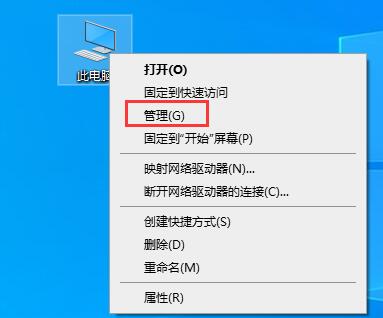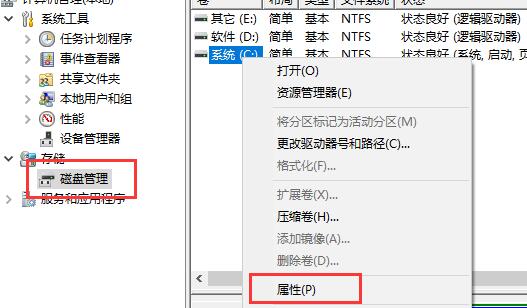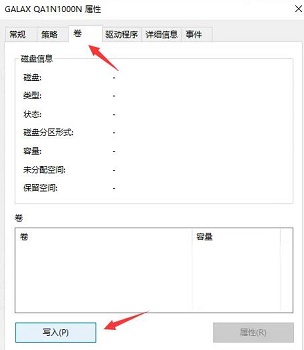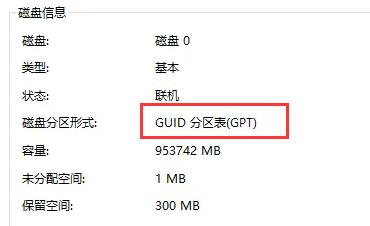电脑不满足升级Win11系统怎么办?电脑不满足升级Win11系统的解决方法
正式版的Win11系统马上就要正式推出了,但是还有不少小伙伴的电脑都不满足升级Win11系统的条件,那么遇到这种情况要怎么办呢?下面就让小编来教一教大家几种不同解决升级Win11系统的方法吧。
电脑不满足升级Win11系统的解决方法
一、DirectX12
1、首先我们按下键盘“win+r”,输入“dxdiag”回车确定。
2、然后点击上方“显示”选项卡,并查看右侧的驱动程序模型是否满足要求。
二、UEFI安全启动
1、首先我们重启电脑,然后使用热键进入“bios”设置。
2、接着在“system configuration”选项下找到“boot options”进入。
3、接着找到其中的“secure boot”,回车选择,将它更改为“enabled”。
4、最后按下“F10”进行保存,弹出窗口中选择“Yes”保存设置,重启就能解决安全启动问题。
三、tpm2.0
1、首先在搜索框之中搜索并打开“设备管理器”。
2、然后展开“安全设备”,在其中就可以看到自己是否拥有tpm2.0设备。
3、如果我们拥有tpm2.0,那么使用上面的方法进去bios设置。
4、依次点击settings——>安全(security)——>Trusted Computing 。
5、然后在其中将Security Device Support改成Enable,AMD fTPM switch改成AMD CPU fTPM 。
四、GPT分区
1、首先右键选中“此电脑”,点击其中的“管理”。
2、然后在磁盘管理中找到“C盘”,右键选中它,进入“属性”。
3、接着选择我们的磁盘,点击右下角“属性”。
4、在“卷”选项卡下,点击左下角的“写入”。
5、写入完成后,我们就可以看到自己的磁盘分区已经为“GPT”了。
相关文章
- Win11任务栏卡死重启也没有用怎么办?解决Win11任务栏卡死问题 04-04
- 怎么在Win11系统上安装(和卸载)字体? 01-24
- Win11超过10天怎么退回Win10 Win11超过10天可以退回Win10吗 01-18
- 为什么Win11打不开安全中心?Win11打不开安全中心解决办法 11-23
- Win11中文打字只显示字母 Win11中文模式打出来是字母解决方法 11-23
- Win11正式版安装安卓子系统的方法 测试阶段抢先体验 11-23
精品游戏