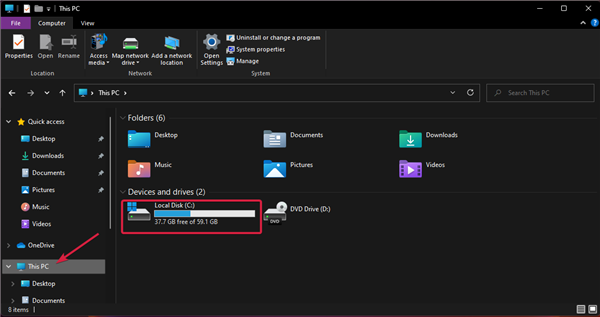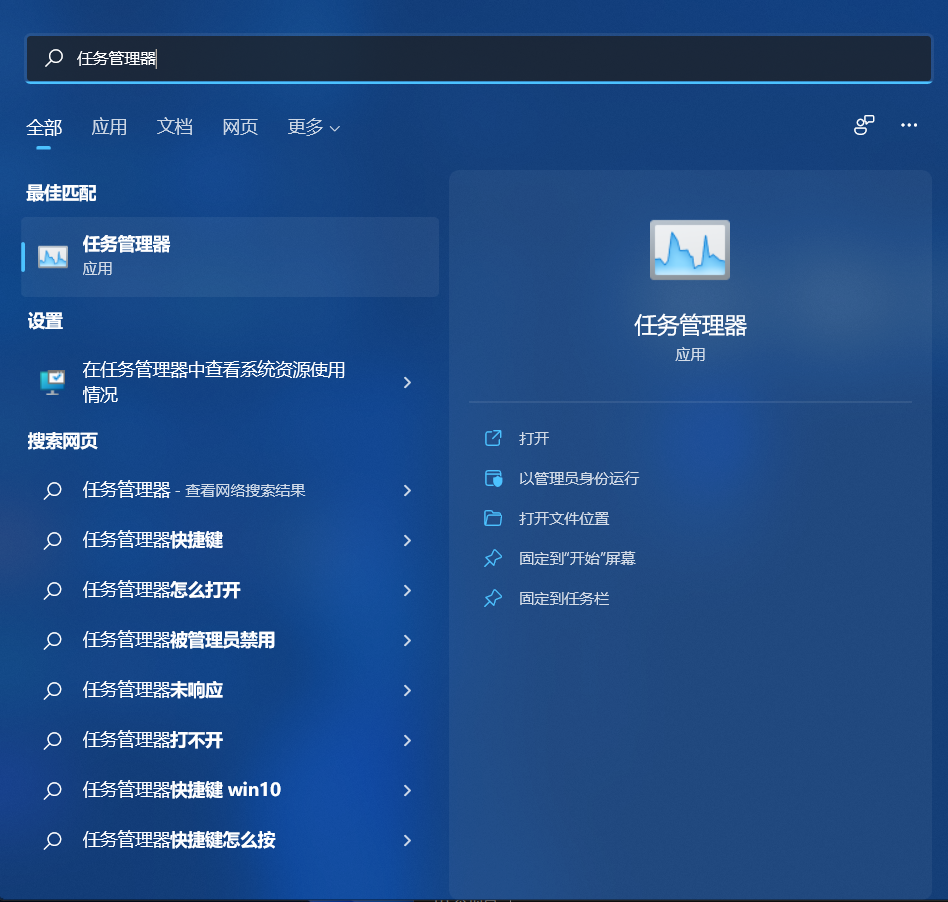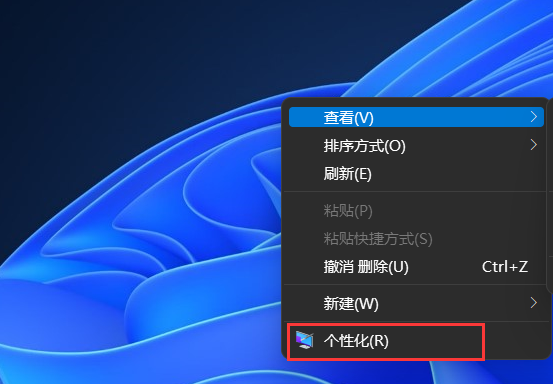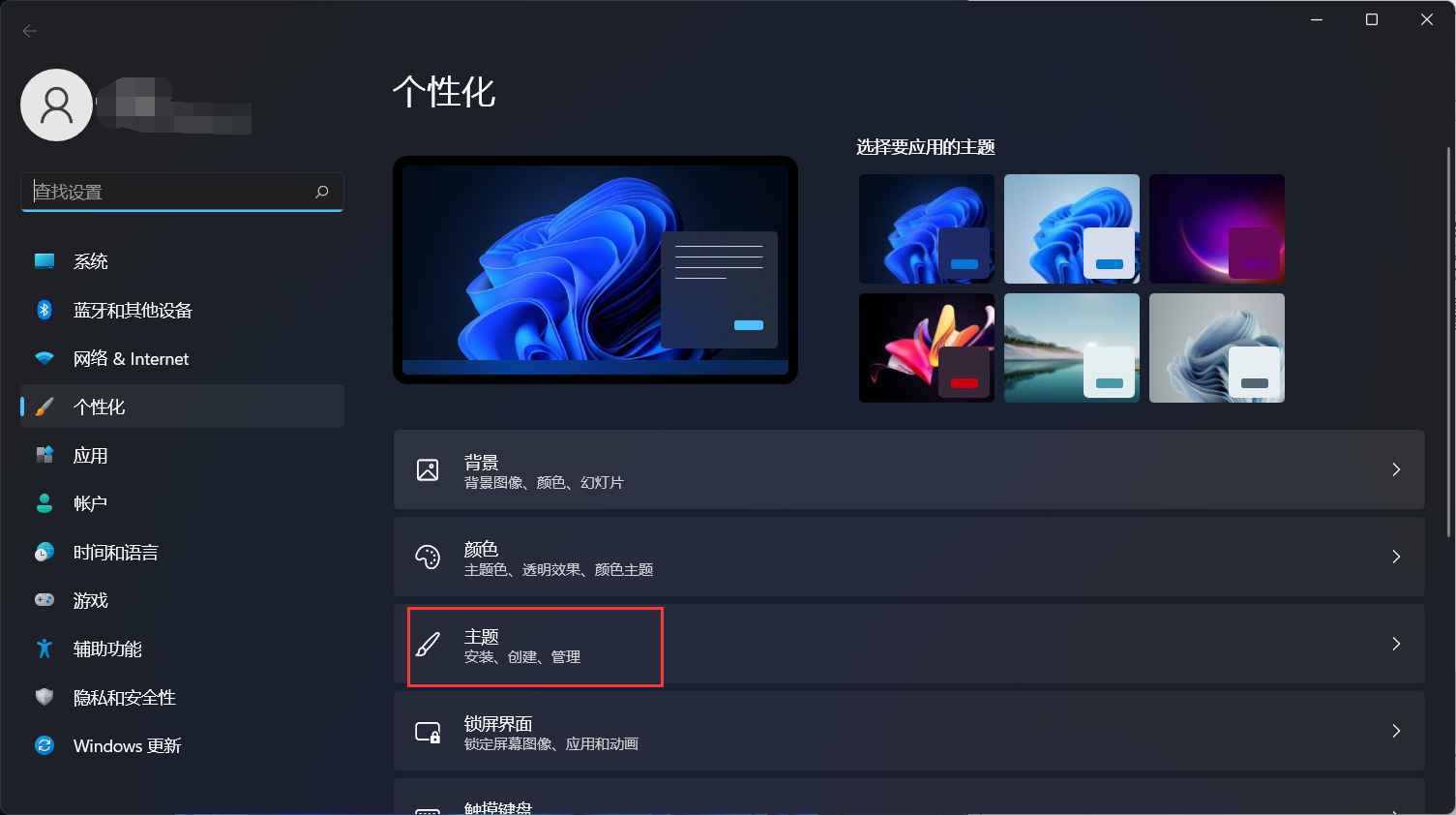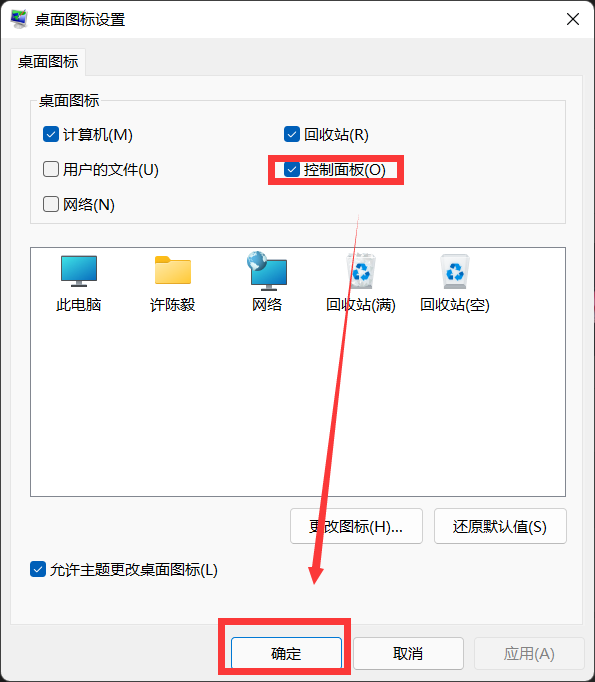首页
Win11任务管理器怎么打开?Win11任务管理器所有打开方法介绍
Win11任务管理器怎么打开?Win11任务管理器所有打开方法介绍
2021-12-30 09:57:17
来源:互联网
作者:admin
许多用户在使用电脑的时候,经常会使用到一些特殊的设置,例如任务管理器功能。但是不少用户却不知道怎么打开任务管理器。其实打开任务管理器的方法有很多,下面小编就带着大家一起看看任务管理器怎么打开吧!
操作方法:
方法一:
鼠标右键点击开始菜单,在列表中我们就可以看到任务管理器,直接点击就可以打开。
方法二:
在开始菜单中,直接搜索任务管理器,点开即可。
方法三:通过cmd命令
键盘按住win+r键,然后输入taskmgr,再按回车即可打开。
方法四:将控制面板添加至桌面
1、鼠标右键点击桌面空白处,左键点击个性化。
2、然后点击主题。
3、找到桌面图标设置,点击。
4、然后勾选我们的控制面板,点击确认即可。
相关文章
- Win11任务栏卡死重启也没有用怎么办?解决Win11任务栏卡死问题 04-04
- 怎么在Win11系统上安装(和卸载)字体? 01-24
- Win11超过10天怎么退回Win10 Win11超过10天可以退回Win10吗 01-18
- 为什么Win11打不开安全中心?Win11打不开安全中心解决办法 11-23
- Win11中文打字只显示字母 Win11中文模式打出来是字母解决方法 11-23
- Win11正式版安装安卓子系统的方法 测试阶段抢先体验 11-23
精品游戏
换一批