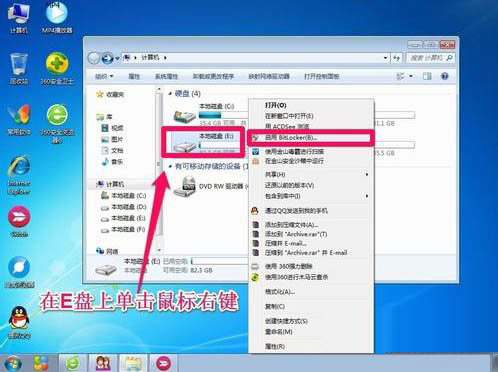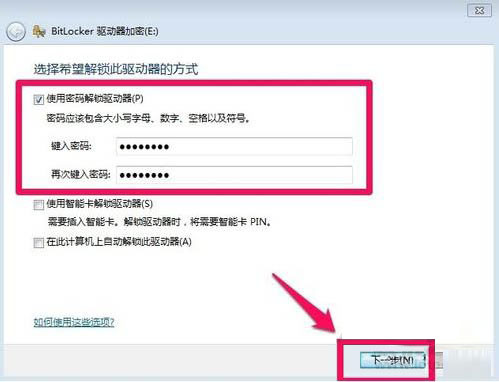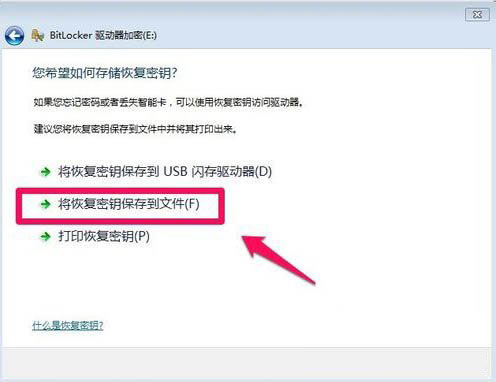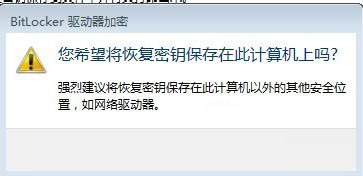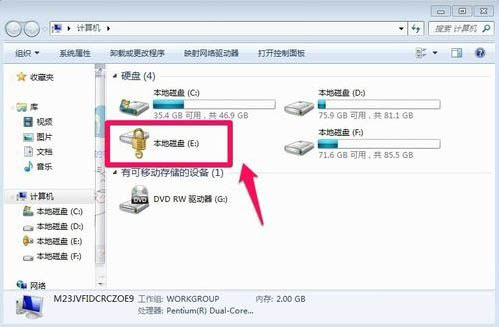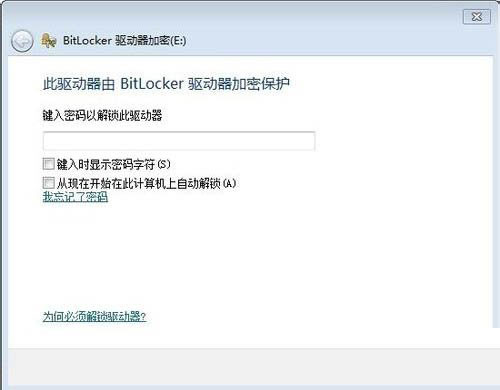首页
Win7怎么给硬盘加密码保护?Win7系统为硬盘设置密码的方法
Win7怎么给硬盘加密码保护?Win7系统为硬盘设置密码的方法
2021-11-23 17:45:27
来源:互联网
作者:admin
Win7怎么给硬盘加密码保护?我经常会把一些重要的文件存到电脑上,有时候为了电脑的安全或者某磁盘中有重要的文件,我们可能会对磁盘设置密码。如果想要查看这个磁盘中的内容,那么就需要输入正确的密码才行。那么怎么给硬盘加密码保护?下面分享一下Win7系统为硬盘设置密码的方法。
给硬盘加密码操作方法:
1、我们可以通过Win7系统自带的bitlocker驱动器加密程序对硬盘或者U盘进行加密,点击打开桌面上的计算机,找到想要加密的磁盘。如下图所示:
2、例如想要给电脑的E盘进行加密设置密码。我们在E盘上鼠标右键点击,选择“启用Bitlocker”。如下图所示:
3、我们选择启用密码解锁驱动器,然后下一步。如下图所示:
4、为了防止忘了密码,出现无法访问磁盘的情况,我们最好在出现的界面上选择一个位置保存密码文件。如下图所示:
5、这里选择将密码文件保存在电脑上,我们选择一个其它的磁盘保存我们的密码文件,当然自己要记住密码文件的保存位置,以后忘记密码的时候可以使用密码恢复文件进行恢复。如下图所示:
6、Bitlocker驱动器加密过程中我们可以耐心等待,因为加密的时间和你的磁盘大小是有关系的。如下图所示:
7、等待一段时间后磁盘加密完成。如下图所示:
8、磁盘加密完成后,我们的磁盘就加了一个小锁的标志。如下图所示:
9、这时候我们需要输入密码才能访问磁盘,别人无法访问了。如下图所示:
相关文章
- 如何切换win7系统的3D预览窗口? 11-22
- win7系统停止更新支持升级影响解析 11-22
- 安装深度技术的Win7系统出现卡住假死如何解决? 11-21
- win7系统无法使用右键菜单新建文件夹怎么修复? 11-21
- win7系统下载哪个网站好?推荐到系统520软件下载 11-20
- win7系统出现网络错误怎么办?win7网络连接提示红叉错误代码711解决方法 11-20
精品游戏
换一批