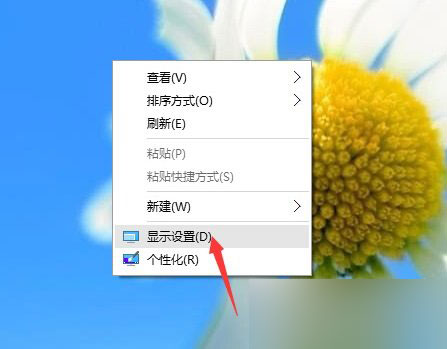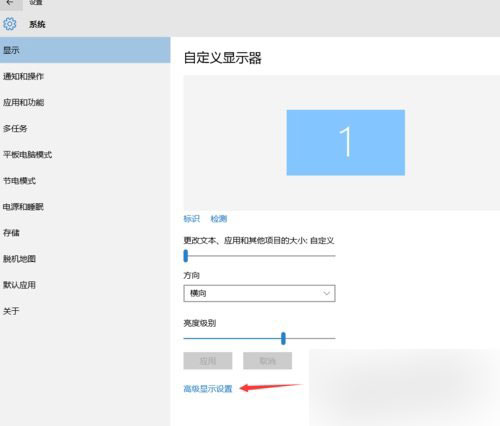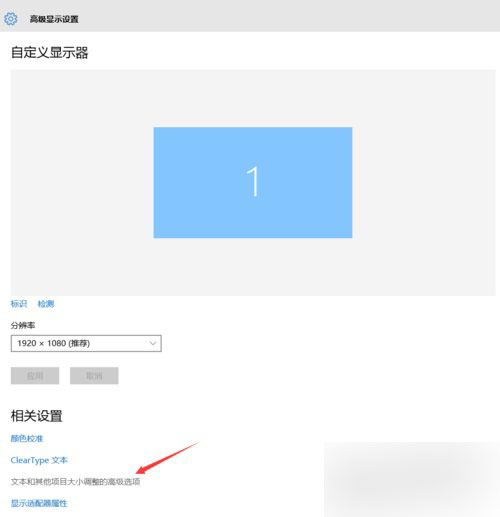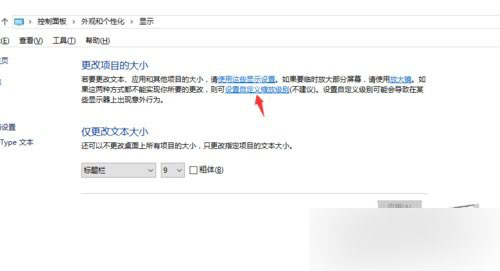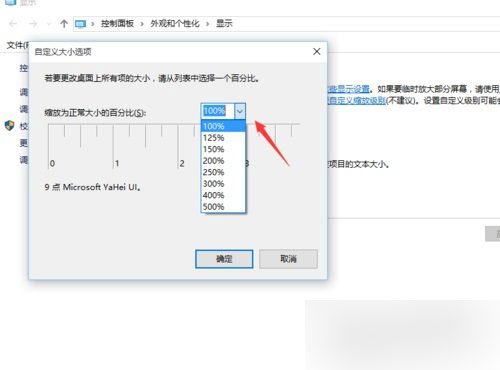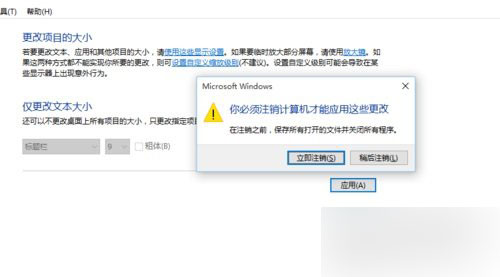首页
Win10专业版画面不清晰怎么调整?Win10专业版画面不清晰调整方法
Win10专业版画面不清晰怎么调整?Win10专业版画面不清晰调整方法
2021-12-29 14:53:54
来源:互联网
作者:admin
Win10专业版用户在使用电脑过程中出现画面不清晰,一直很模糊,即使调节分辨率还是一样,看东西也不清楚,很多人都不知道怎么解决,下面就跟随小编学习一下Win10专业版画面不清晰调整方法。
方法步骤如下
1、首先,桌面点击鼠标右键,选择【显示设置】。
2、在【显示设置】的界面下方,点击【高级显示设置】。
3、在【高级显示设置】的界面中,点击下方的【文本和其他项目大小的调整的高级选项】。
4、然后,点击【更改项目的大小】下面的【设置自定义缩放级别】。
5、这里,选择100%,就代表着正常的缩放级别,所以,改成100%就好了,但要记得点击【确定】,再点击【应用】。
6、提示【你必须注销计算机才能应用这些修改】,点击【立即注销】,之后从新进入Windows10,此时程序上的模糊字体就变得清晰了。
相关文章
- win10时间不准怎么办? 04-04
- Win10管理员Administrator账户开启方法 04-04
- win10蓝屏irql not less or equal教程 03-27
- win10系统总弹出需要新应用打开此ymsgr的解决方法 01-24
- win10待机死机有什么好的处理方法?要怎么解决? 01-21
- win10系统groove播放器无法使用怎么办?win10系统音乐groove无法播放修复教程 01-21
精品游戏
换一批