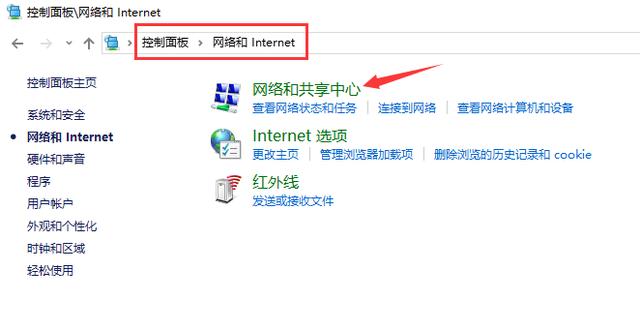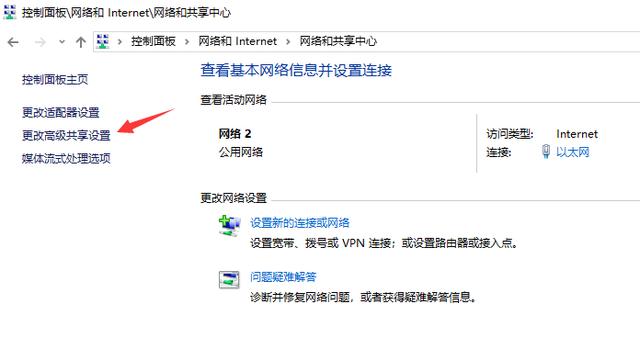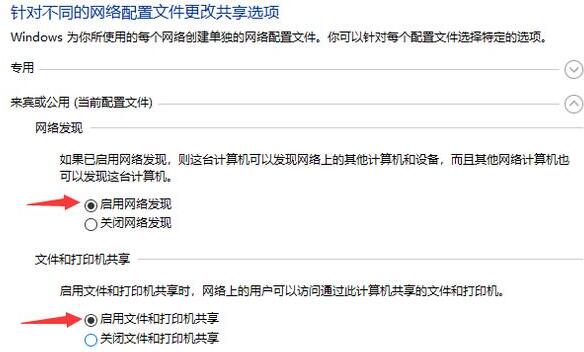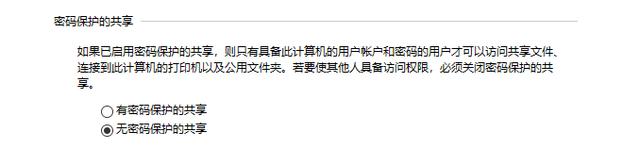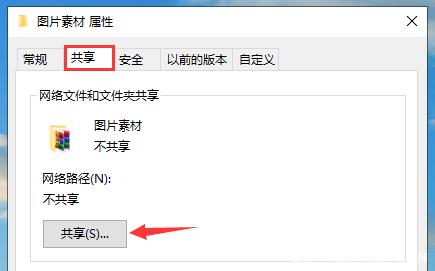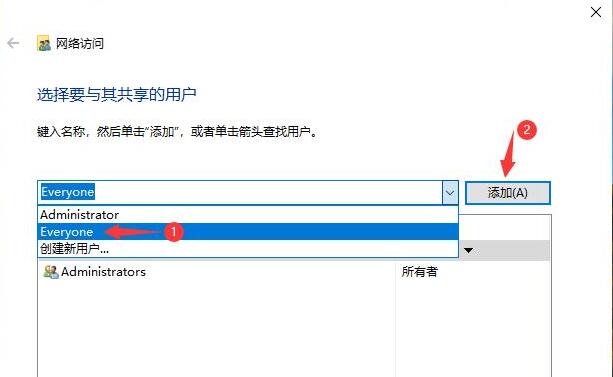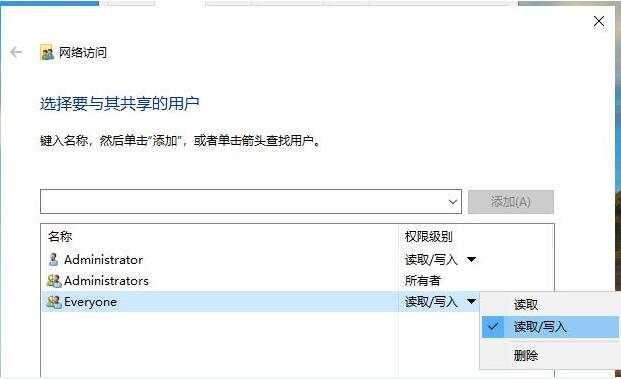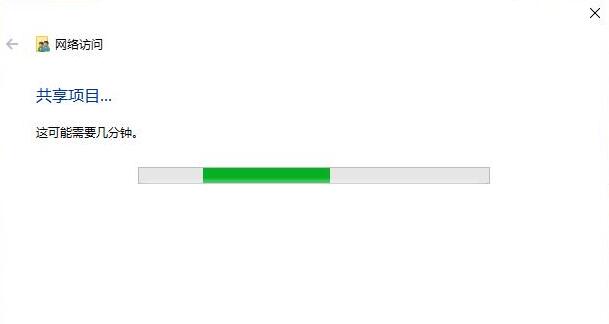首页
Win10如何设置共享文件夹?Win10设置共享文件夹的方法
Win10如何设置共享文件夹?Win10设置共享文件夹的方法
2021-12-29 07:52:51
来源:互联网
作者:admin
在工作中,我们经常会需要在同事之间相互传输文件,而为了方便,我们常常会设置共享文件夹,那么Win10应该如何设置共享文件夹呢?下面就和小编一起来看看应该怎么操作吧。
Win10设置共享文件夹的方法
1、首先打开控制面板找到【网络和共享中心】。
2、在【共享网络中心中】,选择【更改高级共享设置】。
3、在【专用】或是【来宾或公用】选项下打开【网络发现】以及【文件和打印机共享】。
4、在【所有网络】选项下勾选【启用共享以便可以访问网络的用户读取公用文件夹中的文件】。
5、【密码保护的共享】根据使用需求进行勾选,方便起见选择了无密码保护的共享。
6、完成上述操作后,点击确定保存。然后右键我们需要共享的文件夹,点击属性,在共享选项卡下打开【共享】。
7、添加Everyone,让任何能发现这台电脑的用户都能进行访问。
8、为Everyone分配读写权限后,点击共享。
9、等待系统建立共享文件夹。
10、这样我们的共享文件夹就设置成功了。
精品游戏
换一批