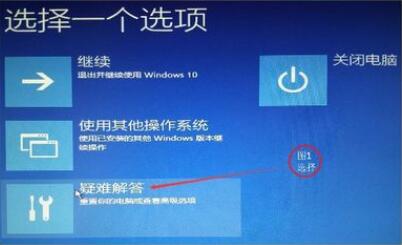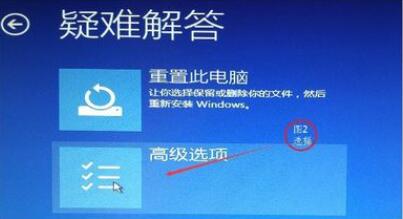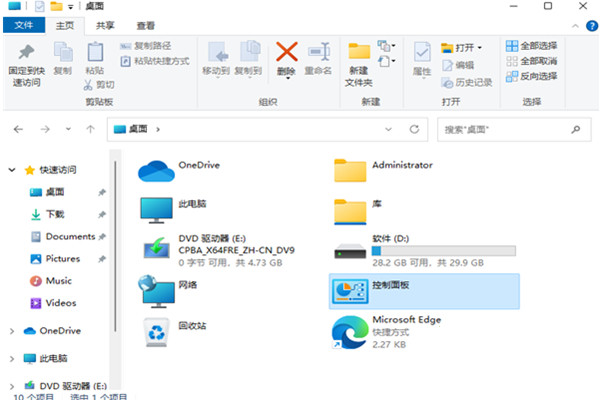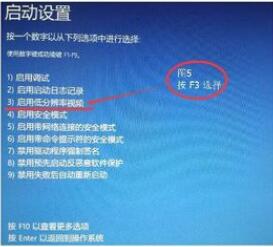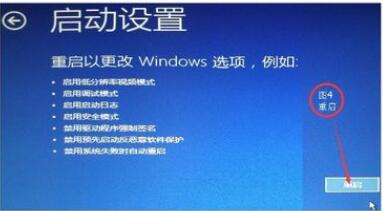首页
Win10调整刷新率黑屏怎么办?Win10调整刷新率黑屏的解决方法
Win10调整刷新率黑屏怎么办?Win10调整刷新率黑屏的解决方法
2021-12-29 05:52:39
来源:互联网
作者:admin
我们在使用Win10系统的时候经常会根据需要进行更改屏幕的刷新率,但是有的小伙伴还在调整完屏幕的调整刷新率之后就黑屏,那么遇到这种情况要怎么办呢?下面就和小编一起来看看要如何操作吧。
Win10调整刷新率黑屏的解决方法
1、首先在电脑屏幕显示下图界面时进行连续的强行关机(插拔电源也可以)。
2、经过3次左右的强行关机后会出现如下图的界面,这个时候选择疑难解答点击计入。
3、在打开的疑难解答界面中继续选择高级选项。
4、在高级选项右侧点击启动设置打开。
5、在启动设置界面使用快捷键F3选择启用低分辨率视频。
6、选择完成后点击重启即可解决因为调刷新率调高而造成的黑屏问题!
注:在开机后屏幕会以最低的分辨率来显示,用户们如果不习惯可以自行调节。
相关文章
- win10时间不准怎么办? 04-04
- Win10管理员Administrator账户开启方法 04-04
- win10蓝屏irql not less or equal教程 03-27
- win10系统总弹出需要新应用打开此ymsgr的解决方法 01-24
- win10待机死机有什么好的处理方法?要怎么解决? 01-21
- win10系统groove播放器无法使用怎么办?win10系统音乐groove无法播放修复教程 01-21
精品游戏
换一批