首页
Win10鼠标不能拖动文件了怎么办?电脑鼠标无法拖动文件解决图文教程
Win10鼠标不能拖动文件了怎么办?电脑鼠标无法拖动文件解决图文教程
2021-12-29 05:52:36
来源:互联网
作者:admin
我们在使用电脑的时候经常遇到各种问题,因为我们要经常使用鼠标拖动文件,用户们也习惯了使用鼠标来拖动文件,但是最近用户们纷纷反映鼠标无法拖动文件了,这该怎么解决呢?今天小编给大家带来了鼠标不能拖动文件的解决方法,以图文形式帮助大家解决这个问题。
具体步骤:
首先按几下ESC试试,因为系统进程未完全退出也可能导致这种情况的发生。
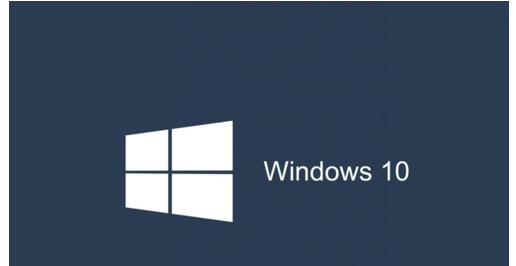
重新连接鼠标,若有多余鼠标,也可更换鼠标,确定是否硬件损坏。

快捷键win+r,在出现的运行命令中输入‘gpedit.msc’然按后回车。
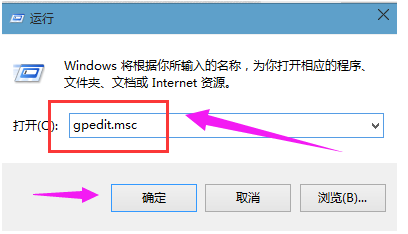
依次展开左侧面板:用户配置-管理模板-windows组件-任务计划程序,然后点击‘任务计划程序’选项。(键盘Tab切换)
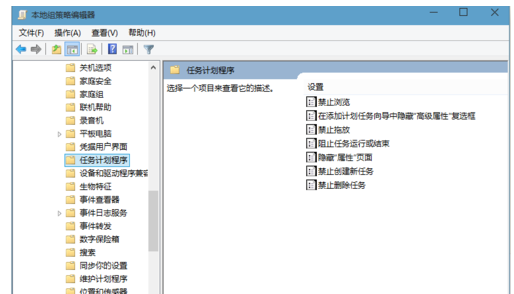
在右侧窗口找到‘禁止拖放’,右键单击选择‘编辑’。
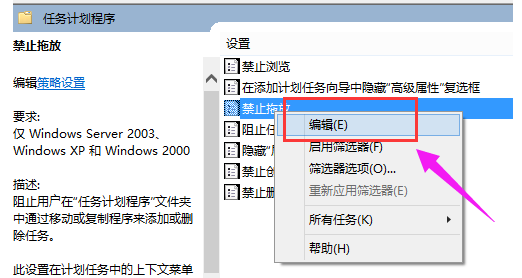
点击‘未配置’或‘已禁用’选项,然后点击确定按钮,重启即可。
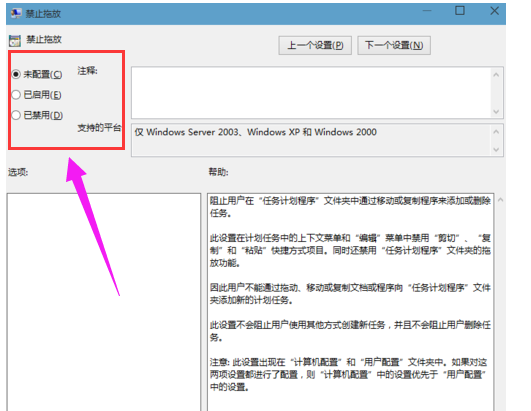
相关文章
- win10时间不准怎么办? 04-04
- Win10管理员Administrator账户开启方法 04-04
- win10蓝屏irql not less or equal教程 03-27
- win10系统总弹出需要新应用打开此ymsgr的解决方法 01-24
- win10待机死机有什么好的处理方法?要怎么解决? 01-21
- win10系统groove播放器无法使用怎么办?win10系统音乐groove无法播放修复教程 01-21
精品游戏
换一批
