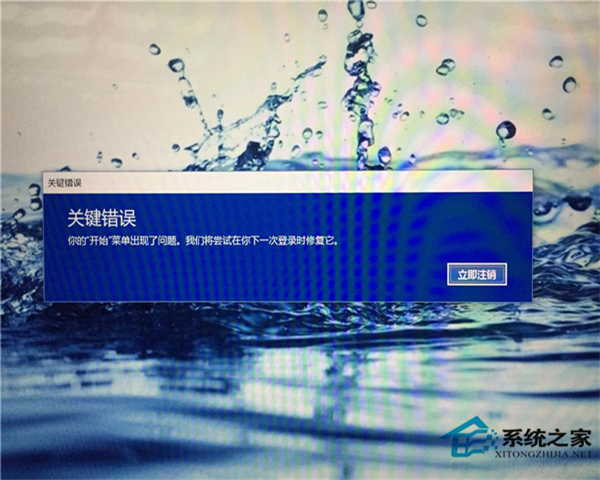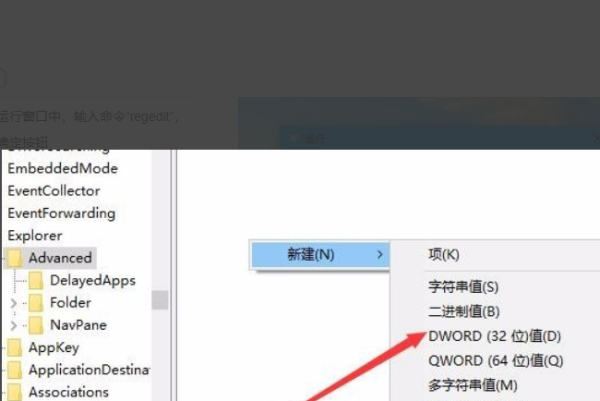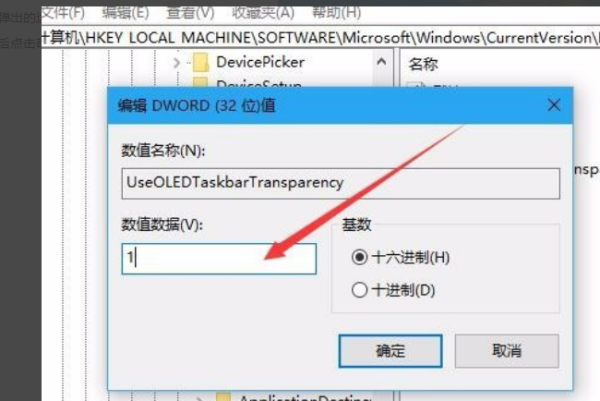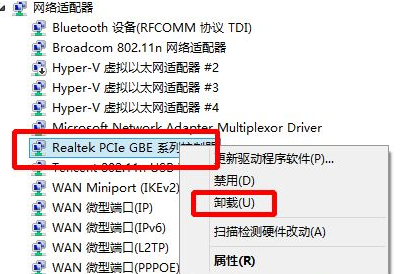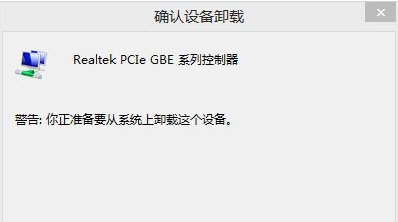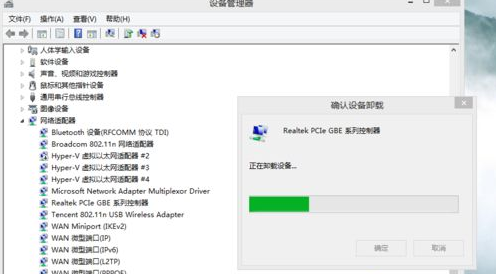首页
win10开始菜单出现“关键错误”提示该怎么办?win10开始菜单出现“关键错误”的解决方法
win10开始菜单出现“关键错误”提示该怎么办?win10开始菜单出现“关键错误”的解决方法
2021-12-28 19:51:06
来源:互联网
作者:admin
windows操作系统,开始菜单出现“关键错误”提示,即便是注销后登录还是出现同样的提示,Win10开始菜单出现“关键错误”提示该怎么办?Win10开始菜单出现“关键错误”的解决方法。
方法步骤如下
1、鼠标移到【此电脑】右击选择【管理】。
2、弹出新窗口选择【服务和应用程序】。
3、选择【服务】。
4、找到【User Manger】双击进入属性。
5、将启动类型更改为【自动】再【确定】后重启电脑即可。
相关文章
- win10时间不准怎么办? 04-04
- Win10管理员Administrator账户开启方法 04-04
- win10蓝屏irql not less or equal教程 03-27
- win10系统总弹出需要新应用打开此ymsgr的解决方法 01-24
- win10待机死机有什么好的处理方法?要怎么解决? 01-21
- win10系统groove播放器无法使用怎么办?win10系统音乐groove无法播放修复教程 01-21
精品游戏
换一批