当前位置: 首页 > Win11文件后缀名如何显示?Win11文件后缀名显示操作方法
我们都都知道系统的文件后面的后缀名是默认隐藏的,Win11系统也不例外,这样让很多用户很不习惯,想要修改文件后缀名,没那么方便。那Win11文件后缀名怎么显示呢?下面,就一起来看看详细的操作步骤吧。
Win11文件后缀名显示操作方法
方法一:
1、按 Win + S 组合键,打开系统搜索,输入文件资源管理器选项,然后点击打开系统给出的最佳匹配文件资源管理器选项控制面板;
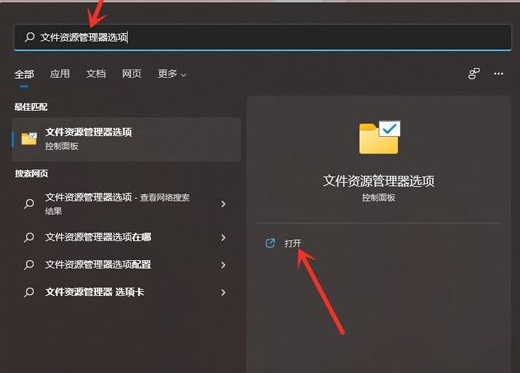
2、文件资源管理器选项窗口,切换到查看选项卡,然后在高级设置下,找到并取消勾选隐藏已知文件类型的扩展名,点击确定保存设置。
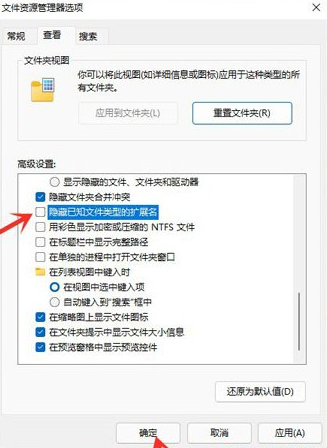
方法二:
1、打开任意文件夹,点击工具栏上面的“。。”图标;
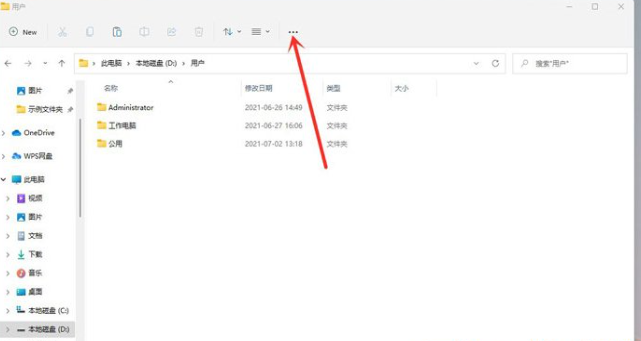
2、在打开的菜单中点击选项,打开文件夹选项;
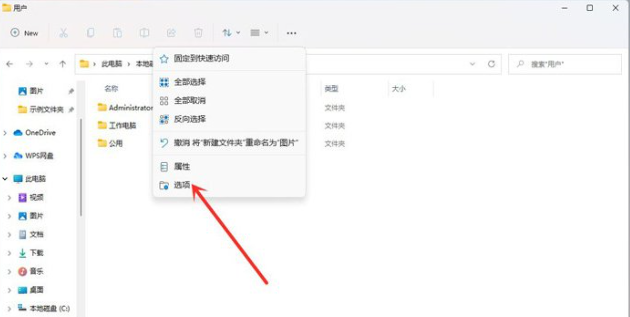
3、文件夹选项窗口,切换到查看选项卡,然后在高级设置下,找到并取消勾选隐藏已知文件类型的扩展名,点击确定保存设置。
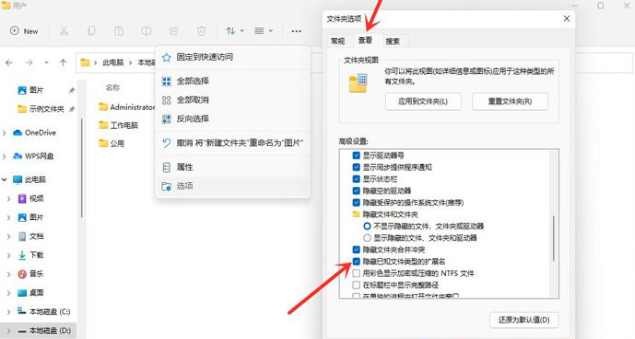
以上就是win11文件后缀名怎么显示的方法,希望能帮到你

2024-12-10

2024-12-06

2024-12-06

2024-12-10

2024-12-08

2024-12-06

2024-12-06