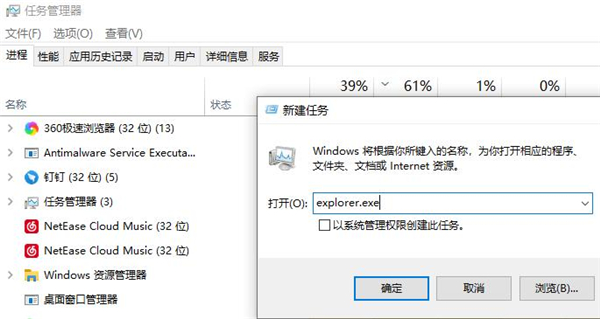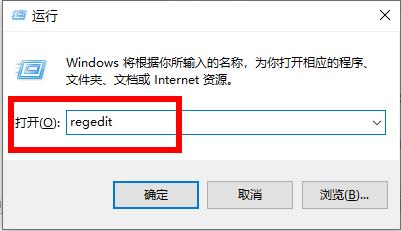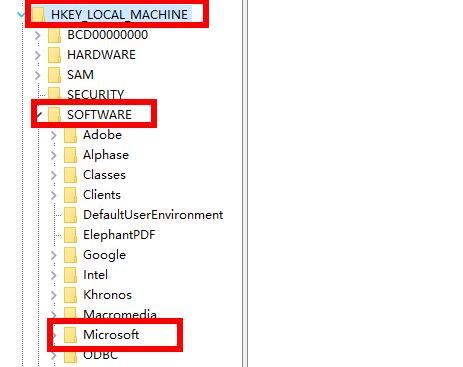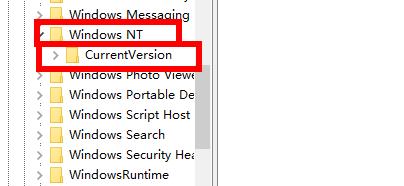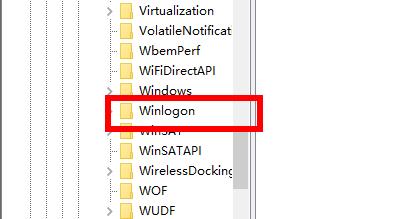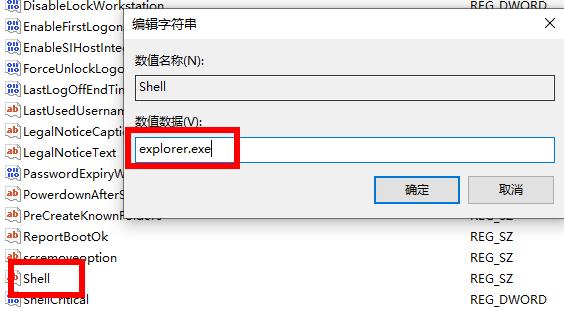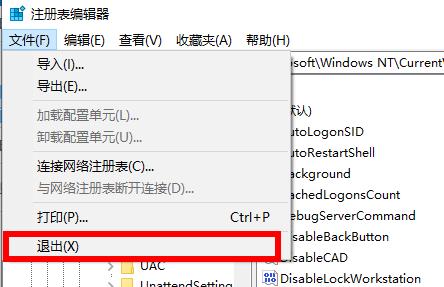首页
Win10专业版开机停在鼠标处黑屏怎么解决
Win10专业版开机停在鼠标处黑屏怎么解决
2021-12-28 09:49:44
来源:互联网
作者:admin
导致电脑突然黑屏的原因有很多,有些小伙伴最近就是遇到自己Win10专业版的电脑开机后,停在鼠标处突然就黑屏了。很多小伙伴重启后还是可能会遇到,下面小编就教大家Win10开机停在鼠标处黑屏的解决方法。
Win10开机停在鼠标处黑屏的解决方法:
1、按下“win+alt+del”打开任务管理器点击左上角文件打开运行输入代码“explorer.exe”。
2、在随后按下“win+r”打开运行,输入“regedit”。
3、在注册表编辑器窗口依次点击:HKEY_Local_MACHINESoftwareMicrosoft。
4、再次展开:Windows NTCurrentVersion。
5、找到“winlogon”点击进入。
6、找到右侧的“shell”将其的数值数据改为“explor.exe”。
7、最后点击左上角的文件,选择退出即可。
以上就是Win10开机停在鼠标处黑屏的解决方法了,系统之家还有更多关于Win10系统的内容噢~
相关文章
- Win10专业版如何提升游戏流畅度?Win10游戏流畅度的三种提升方法 11-23
- Win10 专业版 LSP出现问题怎么办?Win10专业版LSP错误修复教程 11-15
- win10激活密钥_win10专业版密钥_神Key(适用各版本)_笔记本激活码 11-08
- win10专业版和旗舰版的区别是什么?win10旗舰版和专业版的差异介绍 11-07
- win10专业版无法删除微软输入法怎么办?win10专业版如何删除微软输入法 11-02
- win10专业版怎么关闭更新?win10专业版关闭更新方法 10-24
精品游戏
换一批