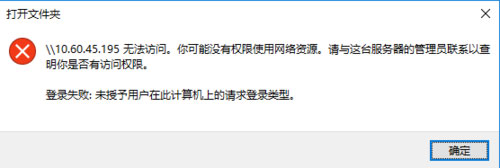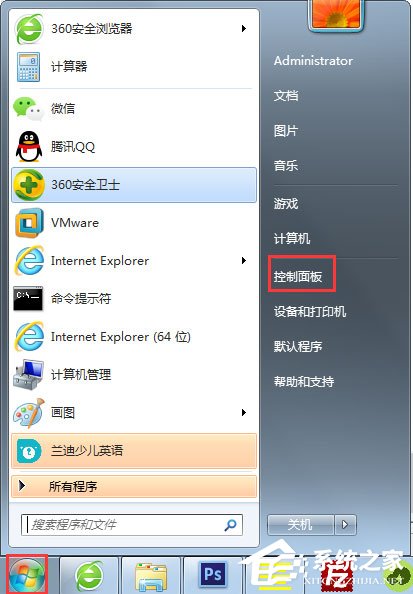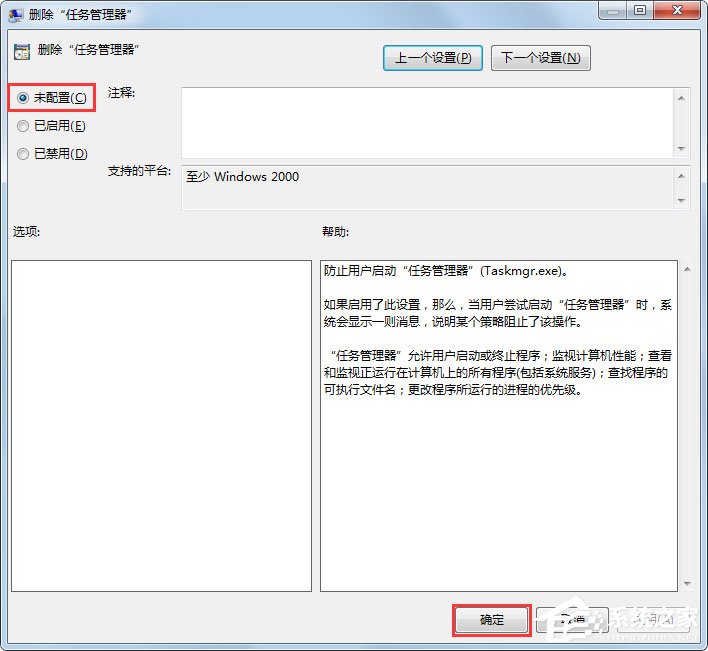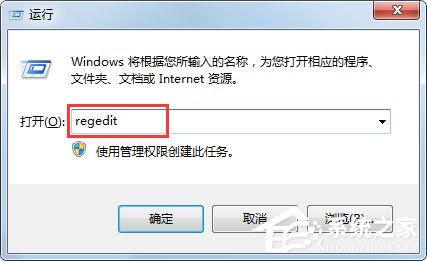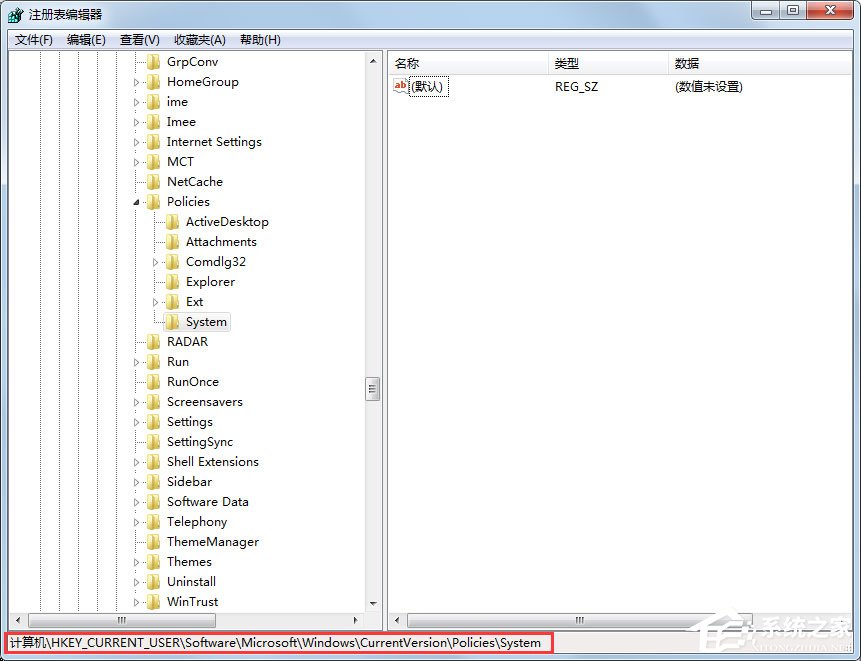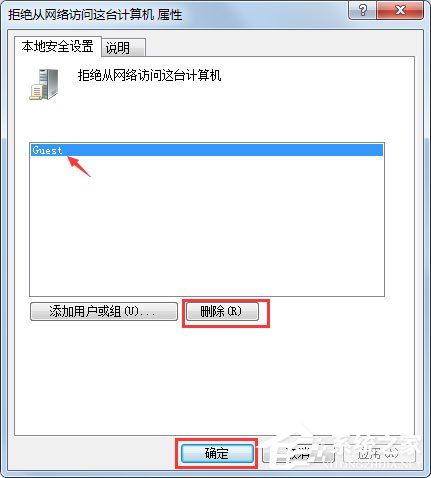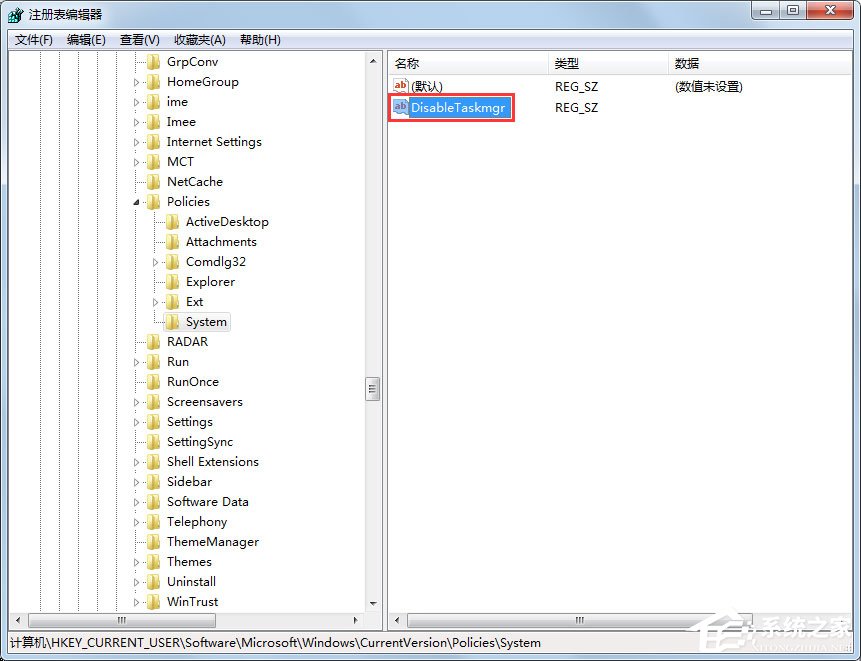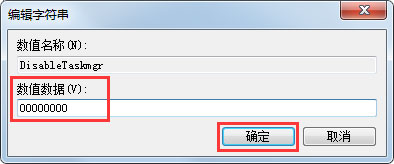首页
Win7系统任务管理器已被系统管理员停用怎么办?
Win7系统任务管理器已被系统管理员停用怎么办?
2021-12-27 17:55:06
来源:互联网
作者:admin
在我们使用电脑的过程中,总是很经常需要用到任务管理器来查看一些信息,比如性能、服务、应用程序等。不过,最近却有Win7用户反映,打开任务栏管理器的时候出现提示“任务管理器已被系统管理员停用”。那么,Win7系统任务管理器已被系统管理员停用怎么办呢?下面,我们一起往下看看。
方法步骤
方法一:通过设置本地组策略编辑器解决
1、按Win+R键打开运行,输入“gpedit.msc”;
2、点击“用户配置-》管理模板-》系统-》CTRL+ALT+DELE”,在右侧选择“删除任务管理器”;
3、双击进去“删除任务管理器”,改为“未配置”,点击确定就解决问题了。
方法二:通过修改注册表解决
1、按Win+R键打开运行,输入“regedit”,点击确定;
2、进去注册表编辑器之后,点击“HKEY_CURRENT_USERSoftwareMicrosoftWindowsCurrentVersionPolicies”,然后在Policies文件夹上新建项System,在System上新建字符串DisableTaskmgr;
3、将DisableTaskmgr的值设置为00000000,点击确定之后,重启电脑就不再出现任务管理器已被系统管理员停用的问题了。
以上就是Win7系统任务管理器已被系统管理员停用的具体解决方法,按照以上方法进行操作,相信再次打开任务管理器的时候就不会再出现该提示了。
相关文章
- Win7系统任务管理器已被系统管理员停用怎么解决? 12-03
- win7任务管理器显示不全怎么办?win7任务管理器显示不全解决办法 11-24
- win7任务管理器怎么看cpu频率?win7任务管理器查看cpu频率方法 11-21
- win7无法调出任务管理器怎么办?win7电脑任务管理器打开方法 11-19
- win7任务管理器无法启动怎么办?win7任务管理器打不开解决办法 11-12
精品游戏
换一批