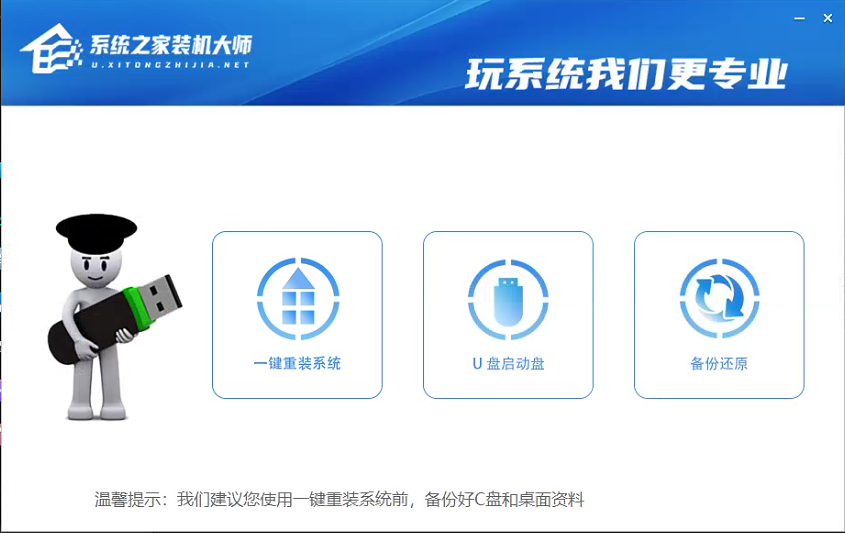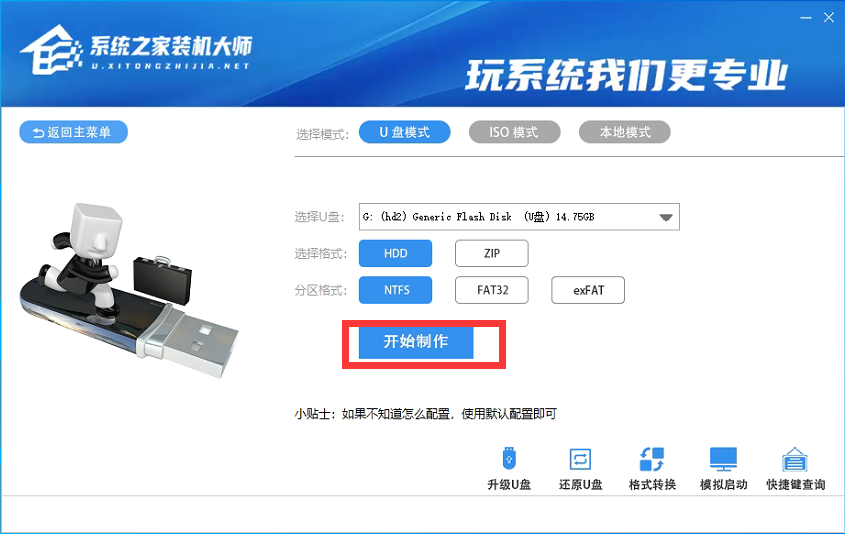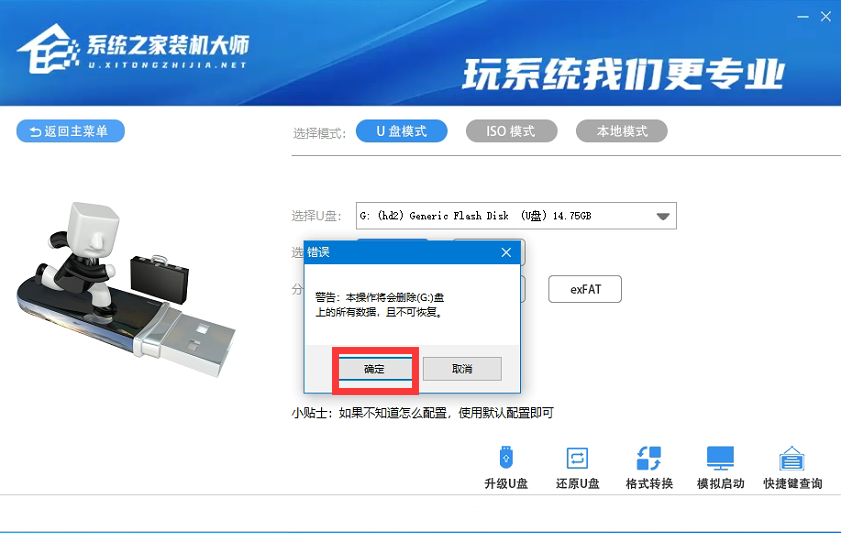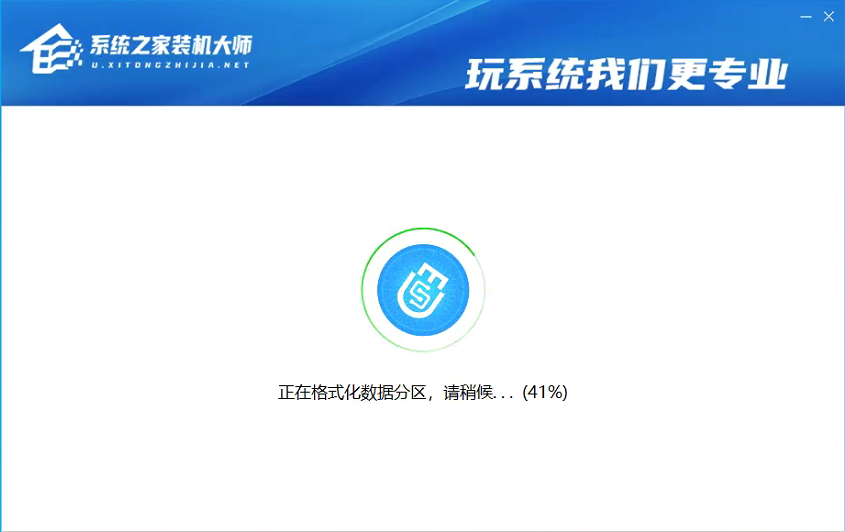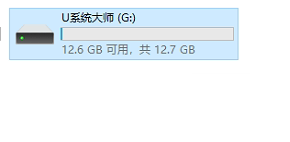首页
U盘安装重装系统步骤图解Win10!U盘着怎么安装重装系统?
U盘安装重装系统步骤图解Win10!U盘着怎么安装重装系统?
2021-12-27 06:53:28
来源:互联网
作者:admin
许多用户在使用电脑的时候都会遇到一些问题,而且有些用户在使用的时候不知道电脑就无法进入到系统中,那么这种情况就需要我们使用U盘重装系统了,下面小编就带着大家一起看看着怎么使用U盘重装Win10系统吧!
准备工具:
一个大于等于8GB的U盘。
一台联网的电脑。
一、制作U盘启动工具:
1、首先,我们需要下载系统之家自研支持安装Windows11的U盘启动工具【系统之家U盘装机大师】下载地址>>>
2、下载完成后运行,选择【U盘启动盘】,准备制作U盘启动工具。
3、选择我们的U盘,其他格式默认即可。然后点击【开始制作】。
4、注意:制作U盘启动工具会清空U盘中所有的数据文件,如有重要文件需要提前备份。
5、等待U盘启动工具制作完毕就可以了!
到此,我们的U盘启动盘就制作完成了,然后我们只需要将下载好的Win10ISO文件复制到U盘中即可。
相关文章
- win10时间不准怎么办? 04-04
- Win10管理员Administrator账户开启方法 04-04
- win10蓝屏irql not less or equal教程 03-27
- win10系统总弹出需要新应用打开此ymsgr的解决方法 01-24
- win10待机死机有什么好的处理方法?要怎么解决? 01-21
- win10系统groove播放器无法使用怎么办?win10系统音乐groove无法播放修复教程 01-21
精品游戏
换一批